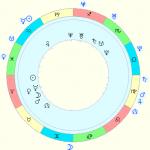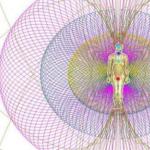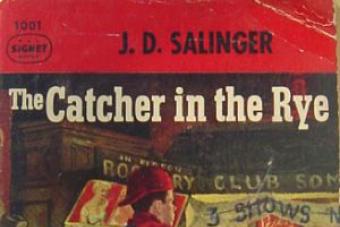Нэг үе байсан үүл хадгалахзүгээр л салбарынхны хэрэглэдэг өндөр технологийн нэр томъёо байсан. Одоо бүх зүйл өөр болж, хэрэглэгч бүр ийм үйлчилгээнд хандах боломжтой. Эдгээр нь таны төхөөрөмжийн санах ойн хэмжээг дижитал аргаар нэмэгдүүлэх замаар таны амьдралыг хөнгөвчлөх зорилготой юм. IPhone дээрх үүл хаана байдаг, үүнийг хэрхэн ашиглах вэ?
Үүл хадгалах гэж юу вэ?
"Үүлэн хадгалах" нэр нь агаарт хөвж буй мэдээллийг өдөөдөг боловч бодит байдал дээр тийм биш юм. Та үүлэн дотор ямар нэгэн зүйл хадгалах үед тэр өгөгдөл нь алсын сервер дээр байрладаг. Энэ нь таны төхөөрөмж рүү шууд хадгалахтай зөрчилдөж байна. Дараа нь эдгээр серверт хэрэглэгчид алсаас хандах боломжтой. Ерөнхийдөө эдгээр серверүүд нь тэдгээрийг хариуцдаг хостинг компанид эзэмшиж, ажиллуулдаг.
Тэгвэл яагаад үүнийг "үүл" гэж нэрлэдэг вэ? Энэ хэллэгийн гарал үүслийг интернетийн эхэн үеэс харж болно. Тухайн үед интернетийн холболтыг хангадаг утасны компанийг төлөөлөх зорилгоор үүлэн дизайныг ашигладаг байсан. Энэ нэр томьёо сүүлийн үед орчин үеийн эрин үед орж ирж байна. IPhone дээр үүл хаана байрладаг бөгөөд энэ нь юунд зориулагдсан вэ?
Үүл хадгалах санг ашиглах нь яагаад ашигтай вэ?
Үүл хадгалах санг ашиглах хэд хэдэн сайн шалтгаан бий. Жишээлбэл, Apple төхөөрөмжийн санах ойг нэмэгдүүлэхийн тулд нэмэлт цэнэглэх дуртай. Асуудал нь орчин үеийн төхөөрөмжүүд улам их хэрэглээг үргэлжлүүлж байгаа явдал юм илүү зайхадгалах зориулалттай. Гэсэн хэдий ч Apple 256 GB багтаамжтай iPhone загваруудын үнийг бууруулах бодолгүй байгаа тул өөр хувилбар хэрэгтэй байна.

Энэ бол үүл хадгалах газар юм. Алсын серверүүд олон тонн зураг, видео болон бусад өгөгдлийг хадгалах боломжтой боломжийн үнэ. Үүнээс гадна, та тэдгээрт хандахын тулд нэмэлт алхам хийх шаардлагагүй болно.
Үүлэн санах ой нь олон төхөөрөмж хооронд өгөгдөл дамжуулахад хялбар болгодог. Утсаасаа компьютерт зураг хуулах энгийн үйл явцыг үүлгүйгээр төсөөлөөд үз дээ. Та утаснууд эсвэл имэйлээр файл илгээх төвөгтэй үйл явцтай тулгарах хэрэгтэй болно. Өөрийн iPhone-г үүлэнд синхрончлох нь үүнээс зайлсхийх болно.
Гэсэн хэдий ч үүлэн хадгалах сангийн хамгийн түгээмэл үл тоомсорлодог давуу талуудын нэг бол нөөцлөх сонголтууд юм. Хамгийн тохиромжтой нь та сервер дээр байгаа бүх чухал файлынхаа хуулбарыг хийх хэрэгтэй. Энэ нь мэдээлэл алдах эрсдэлээс санаа зовохгүй байх боломжийг танд олгоно.
Гэсэн хэдий ч хамгийн сайн шалтгаанҮүл хадгалах санг ашиглах нь харьцангуй энгийн: энэ бол ирээдүй юм. Хүмүүс хэзээ нэгэн цагт үүл нь өгөгдөл хадгалах гол арга болсон эрин үед амьдарч магадгүй. Тиймээс одоо үүнтэй танилцах нь дээр.
Үүл хадгалах санг ашиглах нь хэр хэцүү вэ?
Зөв үйлчилгээтэй бол үүл хадгалах санг ашиглахад маш хялбар байдаг. Олонхи орчин үеийн төхөөрөмжүүдүүлэн дээр нэн даруй хадгалах боломжийг танд олгоно. Тэндээс таны өгөгдөлд хандах нь суулгасан медиагаар дамжуулан хялбар байдаг.

Үүл сантай ажиллахад тулгардаг гол бэрхшээл бол мэдээллийн менежмент юм. IPhone-ээс үүлэн рүү нэвтрэх боломжтой боловч энэ нь гуравдагч талын хөтөч ашиглахыг шаарддаг. Түүнчлэн хэд хэдэн газар мэдээлэлтэй байх зуршил нь хүндрэл учруулдаг. Аз болоход ихэнх үүл үйлчилгээ нь таны өгөгдлийг автоматаар нөөцлөх, файлуудаа удирдахад хялбар болгодог.
Танд хэр хэмжээний үүл хадгалах хэрэгтэй вэ?
Энэ нь таны хэрэгцээ шаардлагаас ихээхэн хамаарна. Хэрэв та бизнес эрхэлдэг бол үүл бол хуулбар үүсгэх хамгийн сайн сонголт тул танд аль болох их зүйл хэрэгтэй. Энэ нь таны хэрэгцээнд үндэслэн терабайт хадгалах боломжийг олгодог үйлчилгээнд бүртгүүлнэ гэсэн үг юм. Та өөрийн iPhone-оос үүлэнд байнга нэвтэрч болох тул төлбөр төлж аливаа мэдээллийг нөөцлөх боломжтой болно.
Гэсэн хэдий ч, энэ хадгалах зай нь хүн бүрт шаардлагагүй байж магадгүй юм. Хэрэв та зүгээр л хэдэн зураг, видеог нөөцлөхийг хүсч байгаа гар утасны хэрэглэгч бол гар утасныхаа зайны тал хувийг хадгалах боломжийг танд олгоно.

Мөн таны зураг, видео хэр их зай эзэлдэгийг харж, өөрт хэрэгтэй үйлчилгээг аваарай. Таны хэрэгцээ нэмэгдэж магадгүй гэдгийг санаарай.
iCloud гэж юу вэ?
iCloud Drive нь iOS болон Mac дээрх баримт бичиг, файлуудыг удирдах Apple-ийн шийдэл юм. Хэрэв та iCloud бүртгэлтэй бол энэ санг ашиглах боломжтой. Захиалгын үнэ нь таны эзлэхүүний хэрэгцээнээс хамааран сард үнэ төлбөргүй $19.99 хооронд хэлбэлздэг. Юуны өмнө та тохиргооны процессыг давж, iCloud Drive-ыг ашиглаж эхлэх хэрэгтэй.
IPhone дээр iCloud Drive-ыг гараар хэрхэн идэвхжүүлэх вэ
Практикт iCloud гэж юу вэ, түүнийг хэрхэн холбох вэ? Та iOS-г хуучин хувилбараас нь шинэчлэх үед iCloud Drive-ыг шинэчлэх эсэхээ зааж өгөх шаардлагатай. Хэрэв та тийм гэж хариулсан бол өөр зүйл хийх шаардлагагүй. Гэхдээ хэрэв та "үгүй" гэж сонгосон бол iCloud Drive-ыг хэдхэн товшилтоор идэвхжүүлж болно.
- iOS 8 болон түүнээс хойшхи хувилбарыг ажиллуулж байгаа iPhone дээрээ Тохиргоо програмыг ажиллуулна уу.
- ICloud дээр дарна уу.
- ICloud Drive дээр дарна уу.
- Үүл хадгалах сонголтыг идэвхжүүлнэ үү.
Хэрэв танд iCloud Drive-ыг ашиглаагүй бусад iOS болон OS X төхөөрөмж байгаа бол та гарч ирэх анхааруулга хүлээн авах боломжтой. Тэдгээрийн хоорондын нийцтэй байдлыг хангахын тулд бүгдийг нь шинэчлэх шаардлагатай гэдгийг санаарай. Тиймээс энэ үйл явцыг тус бүр дээр давтана уу.

ICloud Драйвын захиалгын төлөвлөгөөг хэрхэн сонгох вэ
Анхдагч байдлаар, iCloud Drive нь 5 ГБ сул зайтай ирдэг. Энэ нь таны өмнө нь нөөцлөлтөнд зориулж авсан хэмжээ юм. IPhone дээрх үүл хаана байдаг вэ? Шинэ хувилбаруудад Files програмаар дамжуулан хандах боломжтой.
Хэрэв та үүнийг хангалттай биш гэж бодож байвал илүү GB захиалж болно. Эсвэл, хэрэв та iCloud-н захиалгын төлбөрийг аль хэдийн төлж байгаа бол одоогийн хэрэгцээнд тохируулан өөрчилж болно.
Процесс дараах байдлаар явагдана.
- Өөрийн iPhone дээр Тохиргоо програмыг ажиллуулна уу.
- ICloud дээр дарна уу.
- Дараа нь "Хадгалах" дээр дарна уу.
- Хадгалах төлөвлөгөөг өөрчлөх дээр дарна уу.
- Таны хэрэгцээнд хамгийн сайн тохирох төлөвлөгөөг сонго.
- Баруун дээд буланд байрлах "Худалдан авах" дээр дарна уу.
- Худалдан авалтаа дуусгахын тулд iCloud бүртгэлдээ нэвтэрнэ үү.
Ингээд л болоо. Таны хадгалах сан нэн даруй өөрчлөгдөх бөгөөд та сонгосон захиалгыг харах болно.
ICloud Drive-ыг iPhone дээрээ хэрхэн ашиглах вэ
IOS-д зориулсан iCloud Drive-ын гайхалтай зүйл бол энэ нь үргэлж ажилладаг. Та юу ч хийх, тохируулах шаардлагагүй. Таныг iCloud Драйвын бүртгэлдээ нэвтэрсний дараа үүлэн хадгалах санг дэмждэг аливаа програм нь баримт бичгийг нээх, хадгалах боломжийг танд олгоно.

Нэг шилдэг шинж чанарууд iCloud Drive нь Mac болон Windows-тэй хослуулан ажилладаг. Аливаа баримт бичгийг үүлэнд хадгалснаар тэдгээрийг iOS үйлдлийн систем дээр дэмждэг аливаа үйлчилгээнд шууд ашиглах боломжтой, мөн эсрэгээр. IPhone дээрх үүл хаана байдаг вэ? Та бүх файл, баримт бичиг, хавтсыг iCloud Drive програмаас олох боломжтой.
очихын тулд бүрэн хувилбар ICloud вэб сайт, та Safari-аас өөр ямар ч хөтөч ашиглах хэрэгтэй болно. Гар утасны хувилбарэнэ нөөц байхгүй, гэхдээ онлайн хадгалалттай ажиллах үйл явц нь маш энгийн. Ингэснээр та хэд хэдэн дансны өгөгдлийг нэгэн зэрэг боловсруулах боломжтой.

IPhone дээрх үүлэн доторх файлуудыг хэрхэн зөөх вэ
iCloud Драйв одоо iOS 11-д зориулсан Files программд хадгалагдаж байна. Энэ нь таны төхөөрөмж дээр файл хадгалах, цэгцлэх олон төрлийн сонголтыг нээж өгдөг. Та контентоо цэгцлэхийн тулд апп-д суурилсан фолдеруудыг хадгалах шаардлагагүй болсон—та Dropbox эсвэл Box зэрэг Файл доторх бүх зүйлийг зохицуулах боломжтой. Үүнд хэрхэн ажиллах вэ? IPhone дээрх үүлэн доторх зургийг хэрхэн олж, хуулах вэ?
- Files програмыг ажиллуулна уу
- Байршлын доор iCloud менежер дээр дарна уу.
- Зөөх гэж буй файлууд дээрээ дарна уу.
- Дэлгэцийн доод хэсэгт байрлах Move товчийг дарна уу.
- Файлуудынхаа очих газрыг сонгохын тулд хавтас дээр дарна уу.
- Дэлгэцийн баруун дээд буланд байрлах "Зөөх" гэснийг сонгоно уу.
IPhone дээрх үүлэн доторх файлуудыг хэрхэн устгах вэ?
Хэрэв танд хангалттай зай байхгүй эсвэл зүгээр л олон шаардлагагүй мэдээлэл хуримтлагдсан гэж үзвэл шаардлагагүй файлуудыг амархан устгаж болно. Үүнийг хийх нь iPhone дээрх үүлэн дээр хадгалахтай адил хялбар юм. Үүнийг дараах байдлаар хийнэ.
- Files програмыг ажиллуулна уу
- Дэлгэцийн доод хэсэгт байрлах Browse дээр дарна уу.
- Байршлын доор iCloud менежерийг сонгоно уу.
- Фолдер дээр дарж нээнэ үү.
- Дараа нь - дэлгэцийн баруун дээд буланд "сонгох".
- Устгахыг хүсэж буй файлуудаа сонгоно уу.
- Баруун доод буланд байгаа "Устгах" дээр дарна уу.
Устгах үед үйл ажиллагааны баталгаа байхгүй гэдгийг тэмдэглэх нь зүйтэй. Файлуудыг устгах нь зөвхөн тэдгээрийг урьдчилан тэмдэглэдэг. Тэдгээрийг Files програмд сэргээх боломжтой.
Би файлын синк хийх үүрэн өгөгдлийг хэрхэн идэвхжүүлэх эсвэл идэвхгүй болгох вэ?
Хэрэв та үүлэн дотор олон тооны баримт бичиг хуримтлуулсан бөгөөд танд хязгаарлагдмал хадгалах төлөвлөгөө байгаа бол програмыг мобайл дата ашиглахаас сэргийлж болно. Үүнийг хийхийн тулд та iPhone-оос iCloud үүлэн рүү нэвтрэх алхмуудыг дагах шаардлагагүй. Үүнийг хэрхэн хийх вэ:
- Тохиргоо програмыг ажиллуулна уу.
- "Өгөгдөл дамжуулах" дээр дарна уу.
- Мобайл дата хэсэгт Files програмыг олох хүртлээ доош гүйлгэ.
- Асаах/унтраах товчлуур дээр дарж функцийг идэвхгүй болгоно.
Энэ нь iCould Drive-ыг янз бүрийн мэдээллийг хадгалахад ашиглаагүй эсэхийг шалгах боломжийг танд олгоно.
IPhone, iPad эсвэл Mac эзэмшигч бүр Apple-ийн iCloud-ийн өмчлөлийн интернет үйлчилгээ байдгийг мэддэг боловч ихэнх хэрэглэгчид үүлний боломжуудын зөвхөн багахан хэсгийг л ашигладаг. Энэ материалд бид iCloud-ийн бүрэн ажиллагаа, түүнийг ашиглах аргуудын талаар ярих болно.
iCloud гэж юу вэ?
Үндсэндээ iCloud Apple-ийн янз бүрийн вэб үйлчилгээний бүхэл бүтэн жагсаалтыг нэгтгэдэг, Интернэтээр дамжуулан дэлхийн хаанаас ч ямар ч төхөөрөмжөөс өгөгдөлд хандах хандалтыг ихээхэн хялбаршуулсан. iCloud нь хэрэглэгчдэд алсын сервер дээр бичиг баримт хадгалах боломжийг олгодог имэйл, зураг, iTunes дэлгүүрийн контент, Apple Music-ийн хөгжим гэх мэт.
Анхдагч байдлаар, бүртгэлтэй хэрэглэгч бүрт 5 ГБ үнэгүй дискний зай өгдөг. Хэрэв хүсвэл үүлэн доторх зайг дагуу худалдан авч болно.

ICloud-д хадгалагдсан өгөгдөл нь ижил Apple ID-д хуваарилагдсан бүх төхөөрөмжтэй автоматаар синхрончлогддог. Жишээлбэл, iPhone-д нэмсэн шинэ харилцагчийн карт эсвэл санамж нь гурван төхөөрөмж ижил Apple ID дансанд холбогдсон тохиолдолд iPad болон Mac дээр шууд гарч ирэх болно.
ICloud-г хэрхэн идэвхжүүлэх вэ?
iOS төхөөрөмж эсвэл Mac дээр iCloud-г идэвхжүүлэхийн тулд Apple суулгахыг зөвлөж байна хамгийн сүүлийн хувилбар үйлдлийн системГэсэн хэдий ч зааврын энэ заалт нь зөвлөгөө өгөх шинж чанартай байдаг. Дараа нь та зүгээр л iDevice дээрх Тохиргоо руу очих хэрэгтэй Mac дээрх системийн тохиргоо, iCloud хэсгийг сонгоод Apple ID дансны мэдээллээ оруулна уу.


Мэдээллийг синхрончлох үйлчилгээнүүдийн жагсаалт, Photo Stream, iCloud Drive, Find iPhone, Түлхүүрийн оосорыг идэвхжүүлэх, үүлэн доторх iOS төхөөрөмжийн нөөц хуулбарыг автоматаар үүсгэх зүйлс байдаг.

Үүний тулд Windows хэрэглэгчид iCloud ашиглах боломжтой;
Хаяг (зөвхөн компьютерээс хандах боломжтой) нь зарим iCloud үйлчилгээний удирдлагын интерфейсийг агуулна. Эхлэхийн тулд та Apple ID-г ашиглан нэвтрэх хэрэгтэй.

Эндээс та Харилцагч, Тэмдэглэл, Зураг, Сануулагч, Хуанли, Миний iPhone-г олох, iCloud Драйвын үүл хадгалах сан гэх мэтийг удирдах боломжтой. 
Нэмж дурдахад, үйлчилгээ нь iWork багцаас (Apple-ийн Microsoft Office-ийн аналог) үнэгүй үүлэн хэрэгслүүдийг ажиллуулах боломжийг олгодог. Та текст баримт бичиг (Word) болон хүснэгтийг (Excel) шууд хөтөч дээр засварлаж болно.
iCloud зургийн сан

Энэхүү үйлчилгээ нь нэг Apple ID данстай холбоотой бүх iOS төхөөрөмж болон Mac компьютеруудтай синхрончлох чадвартай контентын хуулбарыг үүлэн дээр үүсгэх боломжийг олгодог.
iCloud хөгжмийн сан нь зураг, видео, хөгжим гэсэн 3 төрлийн контентыг дэмждэг бөгөөд iCloud хөгжмийн сан нь тусдаа унтраалгатай.

Энэхүү үйлчилгээ нь нэг Apple ID-д холбогдсон бүх төхөөрөмж дээр авсан зураг, видеог үүлэн сүлжээнд байршуулах боломжийг олгодог. Зургийн апп дээрх бүх төхөөрөмж дээр ижил контент байх болно.
Та мөн вэб хөтчөөр дамжуулан iCloud Photo Library-д зураг, видео бичлэг хийх боломжтой. Бүх зураг, видеог icloud.com дээрх Фото аппликейшн дээр үзэх боломжтой.

Та замыг дагаж зураг, видеонд зориулж iCloud Photo Library-г идэвхжүүлж болно Тохиргоо -> iCloud -> Зураг.
iCloud хөгжмийн номын сан

iCloud хөгжмийн номын сан нь тусдаа унтраалгатай бөгөөд дараах замыг дагаж iPhone, iPad, iPod Touch дээр идэвхждэг. Тохиргоо -> Хөгжим.

MacOS болон Windows компьютер дээр iTunes програмын iCloud хөгжмийн санг асаана уу: iTunes -> Тохиргоо -> Үндсэн.

ICloud хөгжмийн санг идэвхжүүлсний дараа Apple Music үйлчилгээнээс нэмсэн хөгжим, үүсгэсэн тоглуулах жагсаалт зэрэг бүх хөгжим төхөөрөмжүүдийн хооронд синхрончлогдоно.
Үндсэн iCloud үйлчилгээний товч тайлбар

Мэйл

Хэрэглэгч бүр өөрийн цахим шууданг үүлэн дотор үнэгүй үүсгэж болно. [имэйлээр хамгаалагдсан]» болон захидал харилцааг хүссэн үедээ хурдан авах боломжтой. Шууд icloud.com вэбсайт дээр уг үйлчилгээг ангилалд (Ирсэн хайрцаг, Спам, Ноорог гэх мэт) хуваасан сонгодог шуудангийн хайрцаг хэлбэрээр хэрэгжүүлдэг. Клоуд дахь имэйлийг идэвхжүүлэхийн тулд та Mac эсвэл iDevice дээрх Тохиргоо -> iCloud цэс рүү орж, автоматаар үүсгэгдэх имэйл хаягийн нэрийг зааж өгөх хэрэгтэй.
Харилцагчид

Төхөөрөмжийн хаягийн дэвтэр дэх бүх харилцагчдыг iCloud руу автоматаар хуулах ба эсрэгээр нь. Үүний зэрэгцээ, icloud.com дээрх үүлэн дотор профайлыг засварлах бүх боломжууд байдаг бөгөөд энэ нь нэлээд тохиромжтой байдаг - жишээлбэл, ухаалаг утас эсвэл таблет дээр хийхээс илүүтэй компьютер дээрх харилцагчдад зураг хавсаргах нь илүү хялбар байдаг. .
Хуанли, тэмдэглэл, сануулагч
Мэдээжийн хэрэг, хэрэв байгаа бол үүлэн үйлчилгээХолбогдох програмуудаас нэг төхөөрөмжөөс нөгөө төхөөрөмж рүү мэдээлэл дамжуулах шаардлагагүй - iCloud нь заасан бүх үйл явдал, үүсгэсэн бүртгэл болон бусад өгөгдлийг автоматаар синхрончилдог.
Зураг
icloud.com дээрх гэрэл зургийн үйлчилгээ нь гар утас болон ширээний программтай бараг адилхан юм. Энэ бол цомог эсвэл агшинд (дэлгэцийн горимоос хамааран) хуваагдсан зураг, видеог хадгалах бүрэн хэмжээний медиа номын сан юм. Эндээс та зургийг хялбархан устгах, зөөх, имэйлээр илгээх боломжтой.
iCloud дээрх iWork (Хуудас, тоо, үндсэн тэмдэглэл)


Саяхан гарч ирсэн iCloud хэсэг нь ижил нэртэй Numbers, Pages болон Keynote програмуудын хөтчийн аналогуудыг агуулсан. Энэ нь хэрэглэгчдэд ямар ч төхөөрөмжөөс хүснэгт, текст баримт бичиг эсвэл үзүүлэн үүсгэх, засварлах, илгээх боломжийг олгодог.
iWork нь Microsoft Office багцын (Word, Excel) үнэгүй вэб дээр суурилсан аналог юм.
iPhone хайж, найзуудаа олоорой


Хэрэв таны гар утасны төхөөрөмж алга болвол түүнийг олох хамгийн хялбар арга бол icloud.com дээрх Find My iPhone програмыг ашиглан Apple ID болон нууц үгээ оруулах явдал юм. Энд та төхөөрөмжийг бүрмөсөн устгах, түүн дээр дуу тоглуулах, алдагдсан горимыг идэвхжүүлэх боломжтой (дээрх дэлгэцийн агшинг үзнэ үү).
Вэб програм Найзуудаа олохгазрын зураг дээрх найзуудын байршлын талаарх мэдээллийг авах боломжийг танд олгоно.
Өнөөдөр би iCloud-ийг хэрхэн ашиглах талаар ярихыг хүсч байна. Мэдэхгүй хүмүүсийн хувьд iCloud нь Apple-ийнх юм. Энэ нь зөвхөн файл хадгалахаас гадна тэмдэглэл, хуанли, харилцагчид болон файлуудыг синхрончлох, дараа нь хадгалах эсвэл шинэ утас руу өвдөлтгүй шилжүүлэх боломжийг агуулдаг. Энэ бүхний хувьд энэ үйлчилгээний боломжууд нь зөвхөн iPhone дээр төдийгүй Apple-ийн бусад төхөөрөмжүүдэд байдаг гэдгийг санах хэрэгтэй. Энэ нийтлэлд бид энэ болон бусад олон асуудлыг хөндөх болно.
Бүртгэл
ICloud-ийг хэрхэн ашиглах тухай асуултанд хамгийн түрүүнд хийх зүйл бол энэ үйлчилгээнд бүртгэл бүртгүүлэх явдал юм. Та iPhone-оо анх удаа асаахад Apple-ийн бүх үйлчилгээнд зориулсан нэг данс болох AppleID данс үүсгэсэн байх магадлалтай. Гэхдээ энд би компанийн вэбсайтаар дамжуулан бүртгэлийн үйл явцын талаар ярихыг хүсч байна.
- Ямар ч интернет хөтчийг нээнэ үү.
- Бид Apple ID-д зориулагдсан вэб портал руу ордог: appleid.apple.com.
- Нээгдсэн хуудсан дээр "Apple ID үүсгэх" дээр товшоод хэрэглэгчийн нэр болон бусад мэдээллийг зааж өгсөн стандарт бүртгэлийн процедурыг явуулна уу.


Бүртгэлээ үүсгэсний дараа та өгсөн үйлчилгээг ашиглаж эхлэх боломжтой.
Бүртгүүлэхээсээ өмнө энэ бүртгэлийг өмнө нь үүсгээгүй эсэхээ шалгаарай. Хэрэв та AppStore-оос утаснаасаа худалдан авалт хийсэн бол (эсвэл зүгээр л суулгасан үнэгүй програмууддэлгүүрээс), тэгвэл та аль хэдийн хэрэглэгчийн бүртгэлтэй байна.
Хөтөчөөс нэвтэрнэ үү
Бид энэ сэдвийг хөтчөөр дамжуулан бүртгэлээ бүртгэж эхэлсэн тул эхнийхийг нь түүгээр дамжуулан хийх болно, учир нь та эхлээд нэвтэрч орохгүй бол iCloud хадгалах санг хэрхэн ашиглах вэ? Тиймээс бидэнд хэрэгтэй:
- Хөтөчийг нээх.
- Хаягийн мөрөнд "icloud.com" гэж бичнэ үү.
- "Enter" товчийг дараад хуудсыг ачаалахыг хүлээнэ үү.
- Нэвтрэх маягт руу үүсгэсэн дансны мэдээллийг оруулна уу.
- Сумтай товчлуур дээр дарна уу.

Таны утсан дээрх үйлчилгээг холбож байна
Логикийн хувьд цэгцлэх шаардлагатай дараагийн зүйл бол iPhone дээр iCloud-ийг хэрхэн ашиглах явдал юм. Анхдагч байдлаар, үйлчилгээ үргэлж идэвхждэг боловч үнэн эсэхийг шалгах эсвэл идэвхжүүлэхийн тулд (хэрэв идэвхгүй болсон бол) та дараах зүйлийг хийх хэрэгтэй:
- Утасны тохиргоог нээнэ үү.
- "iCloud" хэсэгт очно уу.
- Үүлний функцийг идэвхжүүлж, түүнд багтсан шаардлагатай програмуудыг тохирох унтраалга ашиглан идэвхжүүлнэ үү.

Чухал! Ижил цэсэнд, ижил Apple дансанд холбогдсон таны төхөөрөмжүүдийн хооронд тодорхой контентыг автоматаар синхрончлохтой холбоотой тохиргоог хийх боломжтой болно. Мэдээжийн хэрэг, үүсгэсэн дансаа ашиглан утсандаа нэвтрэхээ бүү мартаарай.
Шинэчлэгдсэн контентыг татаж авах, харилцагчдыг дамжуулах гэх мэт бусад бүх үйлдлийг систем автоматаар гүйцэтгэх бөгөөд энэ нь эргэлзээгүй маш тохиромжтой.
Эцэст нь хэлэхэд, би олон туршлагагүй хэрэглэгчдийн мөнхийн асуултанд хариулахыг хүсч байна: iCloud ашиглах нь хэр үнэтэй вэ? Эхний ээлжинд үйлчилгээг үнэ төлбөргүй үзүүлдэг - бүх функцийг ашиглах боломжтой, гэхдээ үүл хадгалах хэмжээ нь ердөө 5 ГБ байна. Хэрэв та хуваарилсан зайны хэмжээг нэмэгдүүлэх шаардлагатай бол үүнийг тодорхой хэмжээгээр хийж болно, тэдгээрийн жагсаалтыг icloud.com вэбсайтаас олж болно (iCloud хадгалах санг хэрхэн цэвэрлэх талаар уншина уу).
- Жич: Одоо байгаа акаунт дээрх имэйлийг үзэхийн тулд энэ үйлчилгээг сонгоод нэр, имэйл хаяг, нууц үг, бүртгэлийн төрлөө оруулаад "Дараах" дээр дарна уу. Имэйл хаягаа баталгаажуулсны дараа та имэйл, харилцагчид, хуанли гэх мэт янз бүрийн бүрэлдэхүүн хэсгүүдийг нэмж болно. Төгсгөлд нь "Хадгалах" дээр дарна уу.
-
Шинэ iCloud бүртгэл үүсгэнэ үү. ICloud хяналтын самбарын доод хэсэгт байрлах "Apple ID үнэгүй авах" дээр дарна уу. Доод талд төрсөн өдрөө оруулаад дэлгэцийн баруун дээд буланд байрлах "Дараах" дээр дарна уу.
- "Нэр" талбарт овог нэрээ оруулаад "Дараах" дээр дарна уу.
- Apple ID үүсгэх дэлгэцэн дээр үүнийг идэвхжүүлэхийн тулд iCloud шуудангийн хайрцгийг авах, дараа нь "Дараах" дээр дарна уу.
-
Өөрийн шуудангийн хаягийг үүсгэнэ үү.Хэрэглэгчийн нэрээ оруулна уу. Үүнийг @icloud.com-д ашиглах болно. Дараа нь та хаягаа баталгаажуулахыг хүсэх болно. Үүсгэсэн тохиолдолд ямар нэгэн өөрчлөлт хийх боломжгүй болно. үүсгэхийн тулд өөрийн шинэ Apple ID/имэйл хаяг, "Create" дээр дарна уу.
Таны шуудан руу нэвтрэх. http://www.icloud.com руу ороод Мэйл дүрс дээр дарна уу. Таны iCloud төхөөрөмжид хийсэн аливаа өөрчлөлт таны бүртгэлд тусгагдах болно. Шинэ хавтас үүсгэх эсвэл өөр төхөөрөмжөөс таны имэйлийг үзэж байгаа эсэхээс үл хамааран таны бүх үйлдэл icloud.com дээр тусгагдах болно.
Өөрийн харилцагчид руу нэвтрэх. Contacts үйлчилгээг идэвхжүүлэхийн тулд та iCloud хяналтын самбар дээрх On/Off унтраалгыг асаах байрлалд тохируулах хэрэгтэй. Нэг iCloud төхөөрөмж дээр нэмсэн бүх харилцагчид бусад бүх iCloud төхөөрөмж дээр харагдах болно.
Харилцагчидаа тохируулна уу.Хяналтын самбарт, Харилцагчид, Мэйл, Хуанли дотроос та дараах тохиргоог хийж болно.
- Эрэмбэлэх: Харилцагчдыг овог нэрээр нь эрэмбэлэх.
- Дэлгэцийн дараалал: Харилцагчдаа овог нэрээр нь эрэмбэлэх. Харилцагчдыг эхлээд овог нэрээр нь, дараа нь нэрээр нь эрэмбэлэхийг ашиглаарай, жишээлбэл Зилла Адамс үргэлж Аарон Зизкигийн өмнө, Брайн Жеймс үргэлж Жесси Жеймсээс өмнө ирэх болно.
- Өөрийнхөө тухай: Хаягийн дэвтэртээ хувийн холбоо бариарай.
- Өгөгдмөл данс: Харилцагчдад аль дансыг ашиглахыг тодорхойлох.
-
Хуанли руу нэвтрэх."Календарь" үйлчилгээг идэвхжүүлэхийн тулд та iCloud хяналтын самбар дээрх асаах/унтраах товчлуурыг асаах байрлалд тохируулах хэрэгтэй. Нэг iCloud төхөөрөмж дээр хийсэн календарийн аливаа үйлдэл автоматаар бүх iCloud төхөөрөмж дээр гарч ирнэ.
-
Хуанли дахь тохиргоо.Хяналтын самбарт, Харилцагчид, Мэйл, Хуанли дотроос та дараах тохиргоог хийж болно.
- Шинэ урилгын сэрэмжлүүлэг: Асаах/унтраах товчлуурыг ашиглан томилогдсон шинэ урилгын мэдэгдлийг сэлгэх.
- Цагийн бүсийн дэмжлэг: Цагийн бүсийн дэмжлэгийг идэвхжүүлснээр өөр цагийн бүсэд тохируулагдсан үйл явдлууд хуанлид одоогоор тохируулагдсан цагийн бүсийн дагуу харагдах болно гэсэн үг юм. Жишээлбэл, хэрэв та календараа Парисын цагаар тохируулсан бөгөөд Чикагод амьдардаг бол үйл явдлуудыг Парисын цагаар харуулах болно. Мөн цагийн бүсийн дэмжлэгийг унтраасан үед үйл явдлуудыг Чикагогийн цагаар (эсвэл таны аль ч бүсэд байгаа) харуулах болно.
- Синхрончлол: хоёр долоо хоногийн өмнөх үйл явдлуудыг бүх үйл явдалтай синхрончлох боломжийг танд олгоно. Та хэдий чинээ синк хийх тусам өмнөх ажлуудад илүү их санах ойг ашиглах болно.
- Өгөгдмөл сэрэмжлүүлэг: Төрсөн өдөр, үйл явдал, өдөр тутмын горимд зориулж урьдчилан тохируулсан сануулагч үүсгэх боломжийг танд олгоно. Та эдгээр ангиллын аль нэгэнд шинэ арга хэмжээ үүсгэх үед шинэ арга хэмжээний цагийг сануулах болно.
- Өгөгдмөл хуанли: Та шинэ хуанлийн арга хэмжээ үүсгэх үед энэ нь автоматаар календарийн энэ ангилалд хуваарилагдах болно. Үүнийг байнга ашигладаг ангилалдаа тохируулна уу.
- Хуваалцсан хуанлийн дохиолол: Энэ нь асаах/унтраах унтраалга юм. Хэрэв "Асаалттай"-г сонгосон бол, "а" байх болгонд та мэдэгдэл хүлээн авах болно хуваалцсан хуанлиөөрчлөлт гарах болно - үйл явдлыг үүсгэх, өөрчлөх, устгах.
Имэйлээ тохируулна уу. iCloud нь танд iCloud.com домэйн бүхий үнэгүй имэйл хаягийг өгдөг бөгөөд энэ нь бүх iCloud төхөөрөмж дээр байнга шинэчлэгддэг. Та мөн iCloud.com вэбсайтаас өөрийн имэйл рүү хандах боломжтой.
Өөрийн iOS төхөөрөмж дээрх Тохиргоог нээнэ үү.Тохиргооны дүрс дээр товшоод тохиргоогоо шалгахын тулд "Хяналтын самбарын тохиргоо" хэсэгт "Мэйл, Харилцагчид, Хуанли" товчийг дарна уу.
iCloud бүртгэл нэмнэ үү.Хяналтын самбарын дээд хэсэгт "Мэйл, Харилцагчид, Хуанли" байрлах "Бүртгэл" хэсэгт "Бүртгэл нэмэх" дээр дарна уу.
iCloud-г сонгоно уу. iCloud нь танд бүртгүүлж болох хэд хэдэн өөр өөр үйлчилгээ үзүүлдэг бөгөөд та ямар ч шуудангийн хайрцгаас имэйлээ үзэх боломжтой. Шинэ суулгахын тулд шуудангийн хайрцаг, жагсаалтын дээд талд байрлах iCloud товчийг дарна уу.
Эсвэл Apple-ийн бусад технологид та өөрийн Apple ID-г үүсгэх хэрэгтэй болно. Үүнийг хий, нууц үгээ санаарай, эсвэл хаа нэгтээ бичээрэй. Apple ID нь iCloud-д өгөгдлийг синхрончлох, хадгалах, мөн программууд болон медиа файлуудыг татаж авахад шаардлагатай. App Storeболон iTunes Store.
Синк хийх зүйлээ сонгоно уу
Хэрэв та iCloud тохиргоо руу очвол олон зүйл харагдах бөгөөд эсрэг талд нь унтраалга байдаг. Таны бүх төхөөрөмжид байх ёстой өгөгдлийн төрлийг сонгоно уу: зураг, харилцагчид, хуанли, тэмдэглэл. "Миний iPhone-г олох" функцийг идэвхгүй болгохгүй байх нь дээр - хулгайд алдсан эсвэл алдсан тохиолдолд та өөртөө талархах болно.

Синхрончлох боломжтой нэмэлт зүйлсийг бусад цэсийн табуудад нуусан болно. Жишээлбэл, та аль төхөөрөмж рүү залгаж байгаагаас үл хамааран бүх төхөөрөмж дээр дуудлага хүлээн авах боломжтой. FaceTime зүйл дэх сэлгэх унтраалгыг асаахад л хангалттай. Төхөөрөмж дээрх бүх мессежийг синк хийхийн тулд "Мессеж" хэсэгт очно уу. Тэнд та SMS илгээх бүх имэйл хаяг, утасны дугаарыг нэмж болно.
Хоёр дахь гар худалдаж авахдаа бүх өгөгдөл устгагдсан эсэхийг шалгаарай
Хэрэв та өмнө нь өөр хэн нэгэн ашиглаж байсан утсаа ашиглаж эхэлж байгаа бол худалдагчийн iCloud тохиргоог харна уу. Төхөөрөмжийн хуучин эзэмшигч нь iCloud, iTunes Store, App Store хэсгээс бүх өгөгдлийг устгах ёстой. Та үүнийг өөрөө хийх боломжгүй - төхөөрөмж нууц үг асуух болно. Худалдагч нь утас/таблет дээр байсан бүх өгөгдлийг бүрэн устгасан эсэхийг шалгаарай. Учир нь өөрийн сэтгэлийн амар амгаланХудалдагч нь бүх тохиргоог дахин тохируулах нь зүйтэй юм - "Үндсэн" зүйл.

Таны төхөөрөмж өмнөх эзэмшигчийг хэзээ ч санахгүй байх баталгаа нь тэр гаджетыг вэбсайт дээрх жагсаалтаас хассан явдал юм. Үүнийг шалгахыг бид танд зөвлөж байна.
Apple ID-ээ хэнд ч бүү өг
Энэ нь маш энгийн - Apple ID-ээ хэзээ ч хэнд ч бүү өг. Тэр ч байтугай хамгийн сайн найз, чи хэнтэй живхнээс хойш хамт байсан. Тэнэг нь энэ нь таны төхөөрөмжүүдийг синк хийхээр тохируулсан байж магадгүй. Хамгийн муу тохиолдолд нууц үгээ өөрчил. Хэрэв тэд танд нууц үг өгсөн бол таны төхөөрөмжид хэн нэгний утас нэмэгдсэн эсэхийг шалгаарай. Үүнийг iCloud тохиргоонд хийж болно.
Хэрэв та гэнэт хэн нэгэнд Apple ID болон нууц үгээ өгсөн бол төхөөрөмжүүд нь синхрончлогдсон бөгөөд хянаж байх магадлал өндөр байна. Энэ нь ялангуяа тусдаа хосуудын хувьд үнэн юм: Эцсийн эцэст энэ нь маш романтик байсан - iCloud болон App Store-д нэвтрэх эрхийг хуваалцсан.

Таны өгөгдөл өөр хэн нэгний төхөөрөмж дээр байгаа эсэхийг мэдэхийн тулд зургийн урсгал дахь зургуудыг гүйлгэж үзээрэй - танихгүй хүн байна уу? Холбоо барих жагсаалт болон Safari-тай ижил зүйлийг хийх хэрэгтэй. Сүүлийнх нь хэрхэн харуулахаа мэддэг нээх табуудсинхрончлогдсон төхөөрөмжүүд дээр. iCloud хэсэгт тэмдэглэлээ шалгахаа бүү мартаарай.
Синхрончлолын өөр нэг шинж тэмдэг бол iMessage дахь нэмэлт харилцагчид юм. Шинэ мессеж үүсгэж, цагаан толгойн үсэг бүрийг ээлжлэн бичиж үзээрэй. Энэ нь хачирхалтай холбоо барихыг харуулахгүй байна уу?
Нууц үгээ сольж, мессежийн тохиргоо болон холбогдох төхөөрөмжүүдээ шалгана уу
Нөхцөл байдлыг засах хамгийн хялбар арга бол энэ хүнтэй холбоо барьж, синхрончлогдсон бүх өгөгдлийг устгахын зэрэгцээ түүний утаснаас нэвтрэх эрхийг арилгахыг хүсэх явдал юм.
Хэрэв хүн таны утаснаас салахыг хүсэхгүй байгаа бол iCloud нууц үгээ солих хэрэгтэй. Дараа нь мессежийн тохиргоо руу очоод iMessage-аас SMS мессеж аль дугаар, имэйл хаяг руу илгээгдэж байгааг шалгана уу. "Илгээх / хүлээн авах" хэсэгт шаардлагагүй зүйлсийг устгана уу.
Бусдын утаснаас бүх өгөгдлийг устгахын тулд та iTunes руу орж, утсаа холбож, холбогдох төхөөрөмжүүдийг харах хэрэгтэй. Бусад хүмүүсийн бүх хэрэгслийг жагсаалтаас хас.

Дээрх бүх заль мэхийн дараа өгөгдөл синхрончлолыг зогсоож магадгүй эсвэл үгүй. Тэдгээрийг хэн нэгний төхөөрөмжөөс устгаж болно. Эсвэл үгүй. Хэрэв юу ч өөрчлөгдөөгүй бол үйлчилгээтэй холбоо барина уу Apple-ийн дэмжлэг. Олон захидал, асуулт асуусны дараа тэд танд туслах нь гарцаагүй.
Таны Apple ID-г хакердуулахыг бүү зөвшөөр
Имэйл болон бүртгэлийг хакердсан нийгмийн сүлжээнүүдӨнөөдөр та хэнийг ч гайхшруулахгүй. Мөнгө авахын тулд луйварчид таны Apple ID-г эвдэж, "Галагдсан горим"-ыг идэвхжүүлж, утсаа тоосго болгон хувиргадаг. Үүнээс зайлсхийхийн тулд эхлээд хэн нэгний iCloud руу хэзээ ч нэвтэрч болохгүй. Хоёрдугаарт, мэйл болон Apple ID-д өөр нууц үг тохируулах (бусад бүх програмын адил).
Тиймээс, хэрэв та өөр хэн нэгний Apple ID-г оруулсан бөгөөд таны утас хаагдсан бол зөвхөн тусламж үйлчилгээ танд туслах болно. 8-800-555-67-34 руу залгаж чек бэлдээрэй. Үүнгүйгээр таны утсыг хэсэгчлэн зарж болно, харамсалтай нь.
Хэрэв новшнууд таны шуудан болон дансны нууц үгийг олсон бол бүх зүйлийг буцааж авах боломжтой. Үүнийг хийхийн тулд та нууц үгээ шинэчлэх хэрэгтэй. iforgot.apple.com албан ёсны вэбсайт руу орцгооё. Та гурван асуултанд хариулж, нөөц имэйл хаягаа зааж өгөх хэрэгтэй: нууц үг шинэчлэх имэйл тэнд ирэх болно. Үүний дараа та "iPhone олох" хэсэгт очиж "Алдагдсан горим" -ыг идэвхгүй болгох хэрэгтэй.