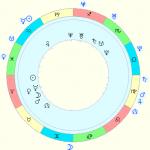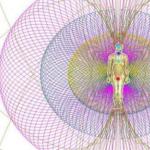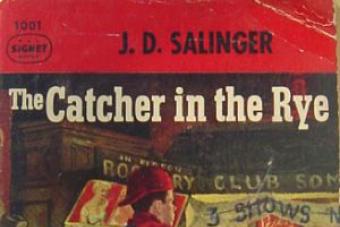Цаана ажиллаж байгаа програмуудыг хайж эхэлсэн. Ийм олон програмууд үүнийг хийдэг сайн шалтгаан: синк хийх, байршлын өгөгдөл өгөх, эсвэл тэдгээр нь юунд зориулагдсан. Гэхдээ үргэлж биш. Хэрэв та ямар аппликешн нь маш олон далд процесс үүсгэдэгийг мэдэхийг хүсвэл эсвэл тэдгээрийг далд ажиллахаас сэргийлэхийг хүсч байвал хэрхэн яаж хийхийг олж мэдэхийн тулд уншина уу.
Өгүүллийн агуулга
Процессын статистик ба батерейны ашиглалт
Хэрэв та ямар аппликешнуудын ард ажиллаж байгаа болон гүйцэтгэл, батерейны хувьд хэр их эрчим хүч шаарддаг болохыг мэдэхийг хүсвэл Android-д дараах хяналтын сонголтууд байдаг.
- "Тохиргоо"> "Төхөөрөмжийн тухай" хэсэгт очоод "Хөгжүүлэгчийн сонголт"-ыг идэвхжүүлж, "Хөгжүүлэгчийн сонголтууд" идэвхжсэн гэсэн мэдэгдлийг харах хүртэл бүтээх дугаар дээр дарна уу.
- Тохиргоо > Хөгжүүлэгчийн сонголтууд > Процессын статистик хэсэгт очиж таны үндсэн програмууд хэр удаан ажиллаж байгааг харна уу. Ямар ч програм дээр дарж хэр их байгааг харна уу RAMтэр эзэлдэг.
- Тохиргоо > Батерей руу очоод тодорхой апп-ууд дээр дарж хэр их батарей хэрэглэж байгааг харна уу.

Ард ажиллаж байгаа ямар програмуудыг зогсоох шаардлагатай вэ?
Санах ой, батерейны цэнэгийн хамгийн том хоёр буруутан бол таны тоглодоггүй тоглоом, ашигладаггүй хөгжим тоглуулагч юм. Хэрэв та програмыг арын дэвсгэр дээр ажиллуулах логик шалтгааныг олж харахгүй байгаа бол үүнийг хаах хэрэгтэй.
Та Google-ээс эхэлсэн ихэнх апп, үйлчилгээг орхих хэрэгтэй. Үнэхээр чухал үйлчилгээнүүд таныг зогсоохыг зөвшөөрөхгүй хэвээр байгаа ч дараах програмуудыг хааж болохгүй: Google Хайлт, Google Play үйлчилгээ, Google Contacts Sync, Google Keyboard, Google Play Store.

Процессын статистикийн жагсаалт нь таныг хэр олон удаа ашиглаж байгаагаас шалтгаалж ямар аппликейшнийг арын дэвсгэр дээр ажиллуулахгүй байх талаар маш сайн санаа өгөх ёстой. Энэ гайхалтай газар Google Play Music гэх мэт шаардлагагүй программ хангамж, үйлчилгээг зогсоох.
Арын дэвсгэр програмуудыг хэрхэн идэвхгүй болгох, зогсоох, устгах
Хэрэв танд хэт их CPU-ийн хүчийг ашиглаж байгаа эсвэл байх ёстой хэмжээнээсээ илүү далд ажиллаж байна гэж бодож байгаа програм байгаа бол та дараахийг хийх боломжтой.
- Үүнийг Програмын менежерээр дамжуулан Тохиргоо > Програмууд > Програмын менежер рүү очоод, програмыг сонгоод, Идэвхгүй болгох дээр дарна уу.
- Lollipop шинэчлэгдсэнээс хойш утсан дээрх Recent apps навигацийн товчийг (нүүр хуудасны баруун талд) товшиж, зүүн эсвэл баруун тийш гулсуулж хааж хаах боломжтой боллоо.
- Та тэдгээрийг утаснаасаа Тохиргоо > Аппликейшн > Програмын менежер хэсэгт очоод програмаа сонгоод Устгах дээр дарж устгаж болно.
- Тэднийг зогсоохыг албадахын тулд Тохиргоо > Програмууд > Програмын менежер рүү очоод, Ажиллаж байгаа таб руу баруун шударч, програмаа сонгоод Зогсоох дээр дарна уу.

Хэрэв та ямар нэгэн програм эсвэл үйлчилгээ гэж юу болохыг мэдэхгүй, энэ нь маш их хэмжээний RAM эсвэл батарей хэрэглэдэггүй, утсандаа хор хөнөөл учруулахыг хүсэхгүй байгаа бол үүнийг зогсоох нь үнэ цэнэтэй зүйл биш гэдгийг санаарай.
Ногоон болгох
Greenify нь таныг ашиглаагүй үед нь унтуулах боломжийг олгодог унтах апп юм. Үндсэндээ энэ нь таныг ашиглахаа болих болгонд ажилладаг програмуудыг хүчээр хаах эсвэл идэвхгүй болгох автомат тохируулга бөгөөд шаардлагатай үед буцааж авчирдаг. Гэхдээ үүнийг гараар хийх нь ядаргаатай юм. Тиймээс Greenify бол тэдгээрийн нэг юм шилдэг програмуудпрограмын менежментэд зориулагдсан.

Жишээлбэл, root-гүй хэрэглэгчид програмуудыг автоматаар унтуулах боломжгүй, харин виджет дээрх унтраалга дээр дарж унтуулах боломжтой (хэрэв та төхөөрөмжөө root болгохыг хүсэхгүй байгаа бол тийм ч муу сонголт биш). Хэрэв та суурь процессыг удирдах талаар нухацтай хандаж байгаа бол Greenify бол танд хэрэгтэй зүйл юм.
Та өөрийн аппликешнүүдэд болж буй үйл явцыг хянадаг уу? Та ямар хэрэгсэл ашигладаг вэ?
Олон хүмүүс Android платформ дээрх бүх төхөөрөмжийн энэ функцэд анхаарлаа хандуулсан байх - програмыг хаасны дараа програм хэсэг хугацаанд ажлын цэсэнд "өлгөгдсөн" бололтой. Энэ нь үйлдлийн систем баригдсан цөмийн онцлогтой холбоотой юм. Линукс (Windows-аас ялгаатай нь) төхөөрөмж дээрх RAM-ийн хэрэглээг өөрөөр хуваарилдаг. Энэ нь бүх ажиллаж байгаа процессуудын талаарх мэдээллийг хадгалдаг.
Даалгавруудад өлгөгдсөн хаалттай програмууд нь төхөөрөмжийн нөөцийг зарцуулдаггүй гэж үздэг. Гэхдээ энэ нь үргэлж тохиолддоггүй. Хөтөлбөрийн кодонд гарсан жижиг алдаа ч гэсэн үүнийг "унтах" байдлаас идэвхтэй болгож чадна. Одоогоор ашиглагдаагүй байгаа программууд процессорыг ачаалж, батарейны хүчийг шавхсан хэвээр байна. Үүний дагуу гаджет нь удаан ажиллаж, хурдан цэнэглэгддэг. Нээлттэй програм "хүнд" байх тусам дахин эхлүүлэхгүй байсан ч илүү их нөөц зарцуулдаг. Тиймээс одоо ашиглаагүй байгаа Android програмаа хаасан нь дээр.

Энэ асуудлыг шийдэж, нээлттэй програмуудыг автоматаар хаахын тулд та тусгай програмыг татаж аваад суулгах хэрэгтэй - "даалгавар устгах" (). Та интернетээс ийм олон арван програмуудыг олох боломжтой. Тэдгээр нь голчлон функциональ байдал, нэмэлт функцүүдээр ялгаатай байдаг.

Энэ төрлийн хамгийн энгийн хэрэглээний нэг бол програм юм. Энэ нь энгийн интерфэйс, ойлгомжтой навигацтай. Ажилласны дараа програм нь төхөөрөмжийн санах ойг автоматаар сканнердаж, бүрмөсөн хаагдах боломжтой програмуудыг сонгоно. Боломжит "хохирогчдын" жагсаалт дэлгэц дээр гарч ирнэ.
Хаах замаар төхөөрөмжийн RAM-г цэвэрлэхэд хялбар болго Android програмууд, та автомат цэвэрлэх горимыг тохируулж болно. Үүнийг програмыг устгах программ дээр идэвхжүүлж болно. "Автоматаар устгах" функцийн хажууд байгаа хайрцгийг чагталсны дараа арын програмуудыг RAM-аас устгах хугацааны интервалыг сонгоно уу.


Програм нь ижил төстэй байдлаар ажилладаг. Дээр дурдсан функцүүдээс гадна програм нь санах ойноос автоматаар арилдаггүй онцгой програмуудын жагсаалтыг үүсгэх боломжийг олгодог. Хэрэв хэрэглэгч тодорхой програмуудыг байнга ажиллуулдаг бол энэ нь чухал байж болох юм. Жишээлбэл, тэр ухаалаг утсандаа сэрүүлэг тавьдаг. Үгүй бол албадан цэвэрлэх нь зүгээр л идэвхгүй болно.
Advanced Task Manager-ийн автомат ажиллагааг "AUTO KILL" цэсэнд тохируулсан. Та шилжүүлэгчийг идэвхтэй горимд (ON) тохируулж, тогтмол алах хэсэгт цэвэрлэх давтамжийг сонгох хэрэгтэй.
Таблет дээрх програмуудыг ашиглаагүй үедээ хаах нь мэдээжийн хэрэг сайн санаа юм.
09.01.2017 Фрэнк 3 сэтгэгдэл
Та Android дээр суурь програмууд эсвэл процессуудыг харахгүй байна - тэдгээр нь далд байдлаар ажилладаг.
Дараа нь асуулт гарч ирнэ: тэд яагаад үүнийг хийдэг вэ - бүх зүйлийг хаа, хугацаа. Хүлээгээрэй, бичлэгийг уншиж дуусга.
Бүх арын процессыг идэвхгүй болгох боломжгүй - Android системийн үйл ажиллагаанд олон зүйл шаардлагатай.
Андройд нь өөрийн унтраах функцгүй (5.1 ба түүнээс дээш хувилбар бүхий Android дээрх зарим програмыг идэвхгүй болгож болно).
Энд би Android-ийн арын процесс болон програмуудыг хаах програмыг санал болгохыг хүсч байна - Servicely.
Android Servicely дээрх арын програмуудыг хаах програм
Аппликешнүүдийг идэвхгүй болгох нь үйлдлийн хурдад эерэгээр нөлөөлж, батерейны хүчийг хэмнэдэг.
Үүнийг даалгаврын алуурчин програмууд сайн хийдэг бөгөөд одоо маш олон байдаг, гэхдээ тэдгээр нь сул талтай, зөвхөн автомат горимтой, гэхдээ олон хүмүүсийн хувьд ач холбогдолгүй байж болох юм.
Цэвэрлэгч эсвэл Цэвэрлэгч гэх мэт цэвэрлэгчүүд байдаг, гэхдээ та тэдгээрийг хаавал удаан үргэлжлэхгүй, гэхдээ Servicely нь тодорхой хугацааны дараа арын процессыг унтраадаг.
Эхлүүлсний дараа "Хохих жагсаалтад шинэ програм нэмэх" дээр товшоод хаахыг хүсч буй арын үйлчилгээгээ зааж өгнө үү. Баруун доод буланд та шалгах тэмдгийг харах болно, дээр нь товшино уу.
Мөн "Ачаалах үед эхлүүлэх" хажууд байгаа хайрцгийг чагталсны дараа програм эхлэх үед эхэлнэ.
Сүүлийн алхам бол арын процессыг хаах хугацааг тохируулах явдал юм.

Андройд дээрх суурь програмууд болон процессуудыг идэвхгүй болгохын давуу болон сул талууд
Андройд систем нь дэвшилтэт бөгөөд суурь програмуудыг бие даан зохицуулах боломжтой гэдгийг та ойлгох ёстой.
Энэ нь илүү их RAM шаардлагатай үед үйлчилгээг автоматаар унтрааж болно.
Android нь мөн удаан хугацаанд идэвхгүй байсан процессуудыг хаах чадвартай.
Хэрэв та үл мэдэгдэх үйл явцыг хүчээр хаавал хэзээ нэгэн цагт сэрүүлгийн цагт заасан цагт сэрээхгүй байх магадлалтай, учир нь энэ нь эхлэхгүй бөгөөд таныг сэрээх боломжгүй болно.
Тиймээс далд ажиллаж байгаа процессуудыг ухаангүйгээр устгахаасаа өмнө тэд юу хянаж байгааг олж мэдээрэй.
Дүгнэж хэлэхэд. Ухаалаг утас, таблетуудын зочломтгой байдлыг урвуулан ашигласан идэвхтэй процессууд болон програмуудыг ялгаварлан устгах нь утгагүй зүйл биш юм.
Та нэг уриатай байх ёстой: би програм, үйлчилгээг идэвхгүй болгох үед би үүнийг толгойгоор хийдэг! Амжилт хүсье.
"Андройд дээрх арын процессыг унтраах програмууд"-ын талаархи 3 бодол
Түгжигдсэн дэлгэц дээрх бүх чухал програмууд, од, Android дээрх бүх програмууд алга болсон
Би дуудаж чадахгүй, бичиж чадахгүй, дуу алга
Дэлгэц сайн уу, яаралтай тусламжийн дуудлага гэж байна өөр өөр улс орнуудгар ажиллахгүй байна, би юу хийхээ мэдэхгүй байна
Андройд дээр та програмаа ажиллуулсны дараа үүнийг хааж, бусад ажил руу шилжсэн ч гэсэн цаана нь ажиллах болно. Нэг хуралдаанд хангалттай хэмжээний програм нээвэл таны төхөөрөмж удаашралтай ажиллаж байгааг анзаарч магадгүй бөгөөд энэ нь таны төхөөрөмжийн RAM-г иддэг нээлттэй програмуудын тоотой холбоотой юм. Galaxy S4 гэх мэт шинэ, хурдан төхөөрөмжүүдийн хувьд энэ нь тийм ч том асуудал биш боловч хэт олон програм нээлттэй байх үед бага чадалтай төхөөрөмжүүд илүү их хохирдог. Нэмж хэлэхэд, хэрэв хэн нэгэн таны ухаалаг утсыг авбал таны ямар програм ашиглаж байгааг харах боломжтой бөгөөд энэ нь нууцлалын асуудлыг нээдэг.
Одоо ашиглахаа больсон арын програмуудыг хэрхэн хаах талаар эндээс үзнэ үү.
1. Сүүлийн үеийн хэрэглээний цэсийг нээнэ үү.Энэ цэсэнд хандах хандалт нь төхөөрөмжөөс хамаарч өөр өөр байж болно. Жишээлбэл, HTC One дээр та сүүлийн үеийн програмуудыг нээхийн тулд Нүүр товчийг давхар товших шаардлагатай бол ижил цэсийг Samsung Galaxy S4 дээрх физик товчлуураар нээх ба Nexus 5 дээр дэлгэцэн дээр тусгай товчлуур байдаг. үүний төлөө.
2. Хаахыг хүсэж буй апп(ууд)-аа олоорой, жагсаалтаас дээрээс доош гүйлгэх замаар.

3. Програмын дүрс дээр дараад баруун тийш чирнэ үү.Энэ үйлдэл нь програмыг хааж, RAM-г суллах ёстой.

4. Тохиргооны "Програм" таб руу очно уу, хэрэв таны ухаалаг утас удаан хэвээр байвал. Samsung утаснуудад энэ цэсийг "Application Manager" гэж нэрлэдэг.

5. "Running" табыг сонгоно ууажиллаж байгаа програмуудыг харах.
Эрт орой хэзээ нэгэн цагт олон хэрэглэгчид програм хаагдахгүй бол хэрхэн хаах тухай асуулт гарч ирдэг. Үнэндээ сэдэв нь тийм ч энгийн зүйл биш юм. Эцсийн эцэст, царцаасан програмууд нь хэрэглэгчдийн хувьд маш том асуудал юм. Тэд зөвхөн үйлдлийн систем, процессорыг ачаалаад зогсохгүй саад болдог хэвийн үйл ажиллагаакомпьютертэй. Хэрэв та програмыг хааж чадахгүй бол юу хийх талаар хамгийн сайн зөвлөгөө, зөвлөмжийг доор өгөх болно.
Хөтөлбөрийг царцаасан эсэхийг хэрхэн тодорхойлох вэ
Програм хаагдахгүй бол хэрхэн хаах вэ гэсэн асуултын хариултыг хайж олохын өмнө хэрэглэгч програм үнэхээр царцсан эсэхийг ойлгох ёстой. Компьютерийн гүйцэтгэл нь хүссэн зүйлээ орхиж магадгүй бөгөөд "хаах" командыг боловсруулахад удаан хугацаа шаардагдана.
Ихэвчлэн хэрэв програм царцсан бол хэрэглэгчийн оруулсан мэдээлэлд хариу өгөхөө больж, курсор нь элсэн цаг эсвэл жижиг тойрог болж хувирдаг. үйлдлийн систем), програмын гарчиг нь "Хариу өгөхгүй байна" гэж бичнэ. Үүний зэрэгцээ, програмыг ердийн аргаар (дэлгэцийн баруун дээд буланд байгаа загалмай дээр дарж) дуусгах гэсэн бүх оролдлого үр дүнд хүрэхгүй. Мөн товших үед ажлын талбайдэлгэцийг "манангаар бүрхсэн" программ. Эдгээр нь бүгд хөлдөх шинж тэмдэг юм. Програм хаагдахгүй бол яаж хаах вэ? Шилдэг зөвлөмжүүдмөн зөвлөмжийг доор танилцуулах болно.
Хүлээлт
Эхний зөвлөгөө бол бага зэрэг хүлээх явдал юм. Компьютер тодорхой хүч чадалтай гэдгийг бүү мартаарай. Процессор болон RAM ачаалагдах үед үйлдлийн системийн ажиллах хурд буурдаг. Мөн гүйлгээг боловсруулахад илүү их хугацаа шаардагдана.
Үүний дагуу та бага зэрэг хүлээх хэрэгтэй болно. Хөтөлбөрт гүйцэтгэсэн үйлдэлд компьютер удаан хугацаанд хариу үйлдэл үзүүлэхэд хөлдөх бүх шинж тэмдэг ажиглагддаг. Хүлээх хугацаа 5-10 минутаас хэтрэхгүй байх ёстой. Хэрэв энэ хугацааны дараа хэрэглэгчийн үйлдэлд хариу өгөхгүй бол та бусад унтраах аргууд руу шилжиж болно.
Арга 1: Халуун товчлуурууд
Тиймээс програм нь хариу өгөхгүй байгаа нь тогтоогдсон. Хөлдөөсөн програмыг хэрхэн хаах вэ? Хэрэв хүлээх нь үр дүнд хүрэхгүй бол хэрэглэгч аль нэг арга хэмжээг сонгох ёстой. Та гар дээрх зарим товчлуурууд болон тэдгээрийн хослолыг дарж болно.

Хөтөлбөр зогсоход та дараах дээр дарахыг хүсэх болно.
- Ctrl+W
- Alt+F4.
Эдгээр хослолууд нь царцаасан олон хөтөлбөрийг яаралтай хаахад хувь нэмэр оруулдаг. Хамгийн үр дүнтэй биш, гэхдээ зөв арга. Гэхдээ энэ бол дөнгөж эхлэл. Өөр хэд хэдэн сонголт байна.
Арга 2: цэсээр дамжуулан
Програм хаагдахгүй бол яаж хаах вэ? Дараах заль мэх нь гарын товчлолоос илүү олон удаа ажилладаг. Хэрэглэгчид үүнийг практикт мэдэгдэхүйц амжилттай ашигладаг. Хөлдөөсөн програмыг хаахын тулд та програмын үйлдлийн цэсийг дуудаж, тэндээс тохирох функцийг сонгож болно.
Үүнийг хийхийн тулд танд хэрэгтэй:
- Даалгаврын самбар дээрх програмын цонхон дээр курсорыг байрлуул.
- Тохирох програм дээр хулганы баруун товчийг дарна уу.
- Гарч ирэх цэснээс "Цонхыг хаах" гэснийг сонгоно уу. Хэрэв систем анхааруулга гаргавал үүнтэй санал нийлнэ үү.
- Жаахан хүлээ.
Дүрмээр бол, хийсэн үйлдлүүдийн дараа програм 10-15 секундын дараа өөрөө хаагдана. Хэрэв энэ аргатусалсангүй, сандрах шаардлагагүй. Та өөр аргуудыг ашиглахыг оролдож болно. Аз болоход, Windows програмуудыг хаах хэд хэдэн аргыг санал болгодог.

Арга 3: Ажлын менежер
Яг аль нь вэ? Хэрэв програм хөлдвөл яаж хаах вэ? Жагсаалтад орсон аргууд үр дүнд хүрэхгүй бол хэрэглэгчээс арай өөрөөр ажиллахыг хүсдэг. Жишээлбэл, ажлын менежерийг дуудаж, дараа нь тодорхой програмын эхлүүлсэн процессыг дуусга.
Энэ аргахамгийн үр дүнтэй нь юм. Энэ нь бараг бүх програмыг яаралтай хаах боломжийг танд олгоно. Зөвхөн зарим тохиолдолд ажиллахгүй. Тиймээс хэрэглэгчид ихэвчлэн үүнийг илүүд үздэг.
Хөлдөөсөн эсвэл хариу өгөхгүй байгаа програмыг хэрхэн хаах вэ? Үүнд:
- Ctrl + Alt + Del товчлуурын хослолыг дарна уу. Эсвэл Ctrl + Shift + Esc хийх болно.
- Гарч ирэх цонхонд "Task Manager" -ийг сонгоно уу. Хэрэв та "Shift"-тэй хослуулсан бол энэ алхамыг алгасаж болно. Холбогдох үйлчилгээ нэн даруй нээгдэнэ.
- "Програм" таб руу очно уу.
- Хөлдөөсөн програмыг сонгоод "Даалгавраа дуусгах" эсвэл "Даалгаврыг дуусгах" товчийг дарна уу.
- Үйлдлийн системийн сэрэмжлүүлгийг (хэрэв гаргасан бол) хүлээн аваад бага зэрэг хүлээнэ үү.
Дүрмээр бол 5-15 секундын дараа програмыг яаралтай хаах болно. Зарим тохиолдолд холбогдох програмын алдааны талаар мессеж илгээхийг зөвлөж байна. Энэ аргыг бага зэрэг сайжруулж болно. Үүнийг хийхийн тулд "Даалгаврын менежер" хэсэгт байрлах "Процессууд" таб руу орж, царцаасан програмын гүйцэтгэж буй процессын нэрийг сонгоод "Төгсгөл" дээр дарна уу. Энэ нь програмыг ойролцоогоор 99% хаадаг.

Арга 4: нэмэлт програмууд
Зарим тохиолдолд нэмэлт програм хангамж тусалдаг. Зарим үйл явцыг зөвхөн тэдний тусламжтайгаар албадан зогсоодог. Хамгийн түгээмэл биш, гэхдээ үр дүнтэй сонголтасуудлыг шийдэж байна. Хөлдөөсөн програмыг хэрхэн хаах вэ? Хэрэглэгч компьютер дээр ажиллаж байгаа процессуудыг хайхын тулд тусгай нэмэлт програмыг татаж аваад суулгаж, дараа нь Task Manager-тэй ижил алхмуудыг давтах ёстой. Process Explorer нь энэ санааны хувьд төгс төгөлдөр юм.
Програм хаагдахгүй бол яаж хаах вэ? Хэрэглэгч дараахь зүйлийг хийх ёстой.
- Process Explorer програмыг өөртөө татаж аваарай.
- Програмыг ажиллуулна уу. Аппликейшн нь суулгах шаардлагагүй бөгөөд энэ нь хэрэглэгчдэд маш их баяртай байдаг.
- Дэлгэцийн зүүн талд байгаа жагсаалтаас хүссэн програм/процессоо олоорой.
- Харгалзах мөрөнд хулганы баруун товчийг дарж сонгоно уу.
- Гарч ирэх цэсэнд "Kill" үйлдлийг гүйцэтгэнэ.
Үүний дараа өргөдлийг яаралтай хаах болно. Програмыг ашиглахын давуу тал нь стандарт Task Manager-ээс далдлагдсан процессууд болон програмуудыг харуулдаг.

Арга 5: радикал хандлага
Хэрэв програм хөлдвөл яаж хаах вэ? Дараагийн арга бол радикал юм. Хэдийгээр энэ нь хамгийн энгийн гэж тооцогддог ч гэсэн яарах шаардлагагүй юм. Хамгийн гол нь програмуудыг амжилттай дуусгахын тулд үйлдлийн системийг дахин ачаалах хэрэгтэй.
Skype хаагдахгүй байна уу? Хэрхэн хаах вэ? Бусад бүх програмуудтай яг адилхан. Эхлээд өмнө дурдсан бүх аргыг туршиж үзээрэй. Хэрэв тэд тус болохгүй бол хэрэглэгч компьютераа дахин эхлүүлэхээс өөр аргагүй болно.
Start ашиглахыг зөвлөдөггүй. Эцсийн эцэст, хөлдөөсөн програмууд заримдаа холбогдох үйл ажиллагаанд саад учруулдаг. Харин та компьютер дээрээ Reset товчийг олоод түүн дээр дарах хэрэгтэй. Энэ бол яаралтай дахин ачаалах явдал юм. Энэ сонголт нь ширээний компьютер дээр ажилладаг. Үүнийг ашиглахаасаа өмнө бусад програмуудад бүх өгөгдлийг хадгалахыг зөвлөж байна. Үүнээс гадна, компьютерийг байнга дахин асаах нь төхөөрөмжийн гүйцэтгэлд хамгийн сайн нөлөө үзүүлэхгүй гэдгийг анхаарч үзэх нь зүйтэй.
Арга 6: зөөврийн компьютерт зориулсан
Одоо царцсан програмыг хэрхэн хаах нь тодорхой боллоо. Хэрэглэгч тухайн тохиолдолд хийсэн үйлдлийн жишээтэй амархан танилцаж болно. Нарийвчилсан зааварчилгааасуудлыг шийдвэрлэхэд тусална.

Хэрэв өмнө нь жагсаасан бүх аргууд тус болохгүй бөгөөд хүн ширээний компьютер дээр биш, харин зөөврийн компьютер дээр ажиллаж байвал яах вэ? Эсвэл хэд хэдэн шалтгааны улмаас үйлдлийн систем нь Reset товчийг дарсны дараа дахин ачаалахаас татгалзвал?
Энэ тохиолдолд та үйлдлийн системийг яаралтай хаах хэрэгтэй. Гэхдээ үүнээс өмнө бүх өгөгдлийг компьютер дээрээ хадгал. Дараа нь зөөврийн компьютер (эсвэл компьютер) дээр асаах товчийг дараад 5-10 секундын турш барина уу. Үйлдлийн систем унтрах болно. Дараа нь та компьютерээ асаагаад түүнтэй үргэлжлүүлэн ажиллах боломжтой.
Энэ аргын сул тал нь төхөөрөмжид аюул учруулдаг. Байнга яаралтай унтрах нь үйлдлийн системийн доголдол, техник хангамжийн доголдолд хүргэдэг. Энэ алхам нь програмыг хөлдөөх асуудлыг шийдэж чадахгүй. Тиймээс та үүнийг зөвхөн эцсийн арга хэмжээ болгон ашиглаж болно.
Уншигч Windows дээр програмыг хэрхэн хүчээр хаахыг аль хэдийн ойлгосон байх ёстой. Дээрх бүх аргууд нь таны санааг ямар ч хүндрэлгүйгээр хэрэгжүүлэхэд тусална. Дараагийн удаа апп-ыг хөлдөөхгүй байх ямар зөвлөмжүүд танд туслах вэ?
Тэдгээрийн хамгийн түгээмэл зөвлөмжүүд нь:
- Энэ нь компьютер биш харин программ нь хөлдсөн эсэхийг шалгаарай. Нэг эсвэл өөр тохиолдолд хийх арга хэмжээний жагсаалт өөр байх болно. Ихэнх тохиолдолд таны компьютер хөлдөх үед яаралтай дахин ачаалах эсвэл унтраах нь тусалдаг.
- Компьютерээ вирусын эсрэг сканнердах. Шаардлагатай бол эмчил.
- Хөлдөөсөн програмыг дахин суулгана уу. Заримдаа энэ арга нь маш үр дүнтэй тусалдаг.
- Асуудалтай программ хангамжтай ажиллахдаа олон програм, програм нээх хэрэггүй. Процессор бага ачаалалтай байх тусам үүн дээр тодорхой үйлдлүүд хурдан хийгдэх болно.
- Хүлээж сур. Өмнө дурьдсанчлан, заримдаа процессыг боловсруулахад удаан хугацаа шаардагддаг. Тиймээс компьютерийн программ нь хөлдсөн юм шиг санагдаж эхлэв.
- Жагсаалтад орсон бүх аргыг туршаад үзээрэй. Хамгийн сүүлчийн арга бол компьютерийг дахин ачаалах, унтраахыг хойшлуулахыг зөвлөж байна.

Ингээд л болоо. Үнэн хэрэгтээ гацсан хөтөлбөрийг дуусгахад хэцүү зүйл байхгүй. Эдгээр бүх аргуудыг PC хэрэглэгчид янз бүрийн түвшинд амжилттай ашигладаг.