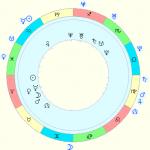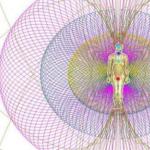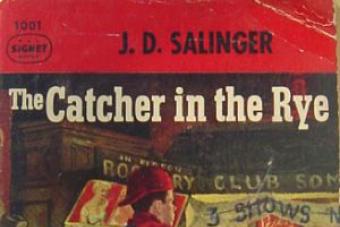बैकग्राउंड में चल रहे एप्लिकेशन की तलाश शुरू हो गई है। ऐसे कई एप्लिकेशन ऐसा करते हैं अच्छा कारण: सिंक करना, स्थान डेटा प्रदान करना, या वे किस लिए डिज़ाइन किए गए थे। लेकिन हमेशा नहीं. यदि आप जानना चाहते हैं कि कौन से ऐप्स बहुत सारी पृष्ठभूमि प्रक्रियाएं उत्पन्न करते हैं या उन्हें पृष्ठभूमि में चलने से रोकना चाहते हैं, तो यह जानने के लिए पढ़ें कि कैसे।
लेख की सामग्री
प्रक्रिया आँकड़े और बैटरी उपयोग
यदि आप जानना चाहते हैं कि पृष्ठभूमि में कौन से ऐप्स चल रहे हैं और प्रदर्शन और बैटरी के मामले में वे कितने पावर-खपत वाले हैं, तो एंड्रॉइड में निम्नलिखित अंतर्निहित निगरानी विकल्प हैं:
- सेटिंग > डिवाइस के बारे में पर जाकर डेवलपर विकल्प सक्रिय करें और बिल्ड नंबर पर तब तक टैप करें जब तक आपको डेवलपर विकल्प सक्षम होने की सूचना न मिल जाए।
- यह देखने के लिए कि आपके मुख्य ऐप्स कितने समय से चल रहे हैं, सेटिंग्स > डेवलपर विकल्प > प्रक्रिया सांख्यिकी पर जाएं। कितना है यह देखने के लिए किसी भी प्रोग्राम पर क्लिक करें टक्कर मारनावह कब्जा कर लेती है.
- सेटिंग्स > बैटरी पर जाएं, फिर विशिष्ट ऐप्स पर टैप करके देखें कि वे कितनी बैटरी का उपयोग कर रहे हैं।

बैकग्राउंड में चल रहे कौन से ऐप्स को मुझे बंद करना होगा?
मेमोरी और बैटरी ख़त्म होने के दो सबसे बड़े दोषी वे गेम हैं जिन्हें आप नहीं खेलते हैं और दूसरे म्यूज़िक प्लेयर हैं जिनका आप उपयोग नहीं करते हैं। यदि आपको किसी ऐप के पृष्ठभूमि में चलने का कोई तार्किक कारण नहीं दिखता है, तो आपको संभवतः उसे बंद कर देना चाहिए।
आपको Google से शुरू होने वाले अधिकांश ऐप्स या सेवाओं को छोड़ देना चाहिए। वास्तव में महत्वपूर्ण सेवाएँ आपको अभी भी उन्हें रोकने की अनुमति नहीं देंगी, लेकिन निम्नलिखित एप्लिकेशन को बंद नहीं किया जाना चाहिए: Google खोज, Google Play सेवाएँ, Google संपर्क सिंक, Google कीबोर्ड, Google Play Store।

प्रक्रिया आँकड़ों की सूची से आपको इस बात का अच्छा अंदाज़ा मिल जाएगा कि आप कितनी बार उनका उपयोग करते हैं, इसके आधार पर कौन से ऐप्स को पृष्ठभूमि में चालू रखना उचित है। यह बढ़िया जगहअनावश्यक सॉफ़्टवेयर या सेवाओं को रोकने के लिए जिनका आप उपयोग नहीं कर सकते, जैसे कि Google Play Music।
बैकग्राउंड ऐप्स को कैसे निष्क्रिय करें, बंद करें या हटाएँ
यदि आपके पास कोई एप्लिकेशन है जो आपको लगता है कि अत्यधिक मात्रा में सीपीयू पावर का उपयोग कर रहा है या पृष्ठभूमि में उससे कहीं अधिक चल रहा है, तो आप यह कर सकते हैं:
- सेटिंग > एप्लिकेशन > एप्लिकेशन मैनेजर पर जाकर, एप्लिकेशन का चयन करके और फिर अक्षम करें टैप करके इसे एप्लिकेशन मैनेजर के माध्यम से अक्षम करें।
- लॉलीपॉप अपडेट के बाद से, अब आपके फोन पर हाल के ऐप्स नेविगेशन बटन (होम बटन के दाईं ओर) को टैप करके और उन्हें बंद करने के लिए बाएं या दाएं स्लाइड करके हाल के ऐप्स को आसानी से बंद करना संभव है।
- आप सेटिंग्स > एप्लिकेशन > एप्लिकेशन मैनेजर पर जाकर, एप्लिकेशन का चयन करके और फिर निकालें पर क्लिक करके उन्हें अपने फोन से हटा सकते हैं।
- उन्हें रोकने के लिए मजबूर करने के लिए, सेटिंग्स > एप्लिकेशन > एप्लिकेशन मैनेजर पर जाएं, रनिंग टैब पर दाईं ओर स्वाइप करें, एप्लिकेशन का चयन करें और फिर स्टॉप पर क्लिक करें।

याद रखें, यदि आपको पता नहीं है कि कोई ऐप या सेवा क्या है, यह बहुत अधिक रैम या बैटरी का उपयोग नहीं करती है, और आप अपने फोन को नुकसान नहीं पहुंचाना चाहते हैं, तो संभवतः इसे रोकना उचित नहीं है।
Greenify
Greenify एक ऐप स्लीप ऐप है जो आपको तब सुलाने की सुविधा देता है जब आप उनका उपयोग नहीं कर रहे हों। मूल रूप से, यह ऐप्स को जबरन बंद करने या अक्षम करने का एक स्वचालित विकल्प है जो हर बार जब आप उनका उपयोग करना बंद कर देते हैं तो काम करता है, और फिर जब आपको उनकी आवश्यकता होती है तो उन्हें वापस लाता है। लेकिन इसे मैन्युअल रूप से करना कष्टप्रद है। इसलिए, Greenify इनमें से एक है सर्वोत्तम ऐप्सएप्लिकेशन प्रबंधन के लिए.

उदाहरण के लिए, अनरूट किए गए उपयोगकर्ता ऐप्स को स्वचालित रूप से स्लीप में डालने में सक्षम नहीं होंगे, लेकिन उन्हें स्लीप में डालने के लिए बस विजेट में एक स्विच दबा सकते हैं (यदि आप अपने डिवाइस को रूट नहीं करना चाहते हैं तो यह कोई बुरा विकल्प नहीं है)। यदि आप पृष्ठभूमि प्रक्रियाओं को प्रबंधित करने के बारे में गंभीर हैं, तो Greenify वह चीज़ है जिसकी आपको आवश्यकता है।
क्या आप अपने एप्लिकेशन के साथ होने वाली प्रक्रियाओं की निगरानी करते हैं? आप किन उपकरणों का उपयोग करते हैं?
कई लोगों ने शायद एंड्रॉइड प्लेटफ़ॉर्म पर सभी उपकरणों की इस सुविधा पर ध्यान दिया है - एप्लिकेशन को बंद करने के बाद, प्रोग्राम कुछ समय के लिए कार्य मेनू में "हैंग" होता प्रतीत होता है। यह कर्नेल की विशेषताओं के कारण है जिस पर OS बनाया गया है। लिनक्स (विंडोज के विपरीत) डिवाइस पर रैम की खपत को अलग तरीके से वितरित करता है। यह सभी चल रही प्रक्रियाओं के बारे में जानकारी संग्रहीत करता है।
ऐसा माना जाता है कि कार्यों में रुकावट डालने वाले बंद प्रोग्राम डिवाइस संसाधनों का उपभोग नहीं करते हैं। लेकिन ऐसा हमेशा नहीं होता. प्रोग्राम कोड में एक छोटी सी त्रुटि भी इसे "स्लीपिंग" से सक्रिय में बदल सकती है। जो एप्लिकेशन वर्तमान में उपयोग में नहीं हैं वे अभी भी प्रोसेसर को लोड करते हैं और बैटरी पावर खत्म करते हैं। तदनुसार, गैजेट धीमी गति से काम करता है और तेजी से डिस्चार्ज होता है। और खुला कार्यक्रम जितना "भारी" था, वह उतने ही अधिक संसाधनों की खपत करता था, यहां तक कि दोबारा लॉन्च किए बिना भी। इसलिए, उस एंड्रॉइड एप्लिकेशन को बंद करना सबसे अच्छा है जिसका आप वर्तमान में उपयोग नहीं कर रहे हैं।

इस समस्या को हल करने और खुले हुए एप्लिकेशन को स्वचालित रूप से बंद करने के लिए, आपको एक विशेष प्रोग्राम - एक "टास्क किलर" () डाउनलोड और इंस्टॉल करना होगा। आप इंटरनेट पर ऐसे दर्जनों कार्यक्रम पा सकते हैं। वे मुख्य रूप से कार्यक्षमता और अतिरिक्त सुविधाओं की उपस्थिति में भिन्न हैं।

इस प्रकार के सबसे सरल अनुप्रयोगों में से एक प्रोग्राम है। इसमें एक सरल इंटरफ़ेस और सहज नेविगेशन की सुविधा है। लॉन्च के बाद, प्रोग्राम स्वचालित रूप से डिवाइस मेमोरी को स्कैन करता है और उन एप्लिकेशन का चयन करता है जिन्हें स्थायी रूप से बंद किया जा सकता है। संभावित "पीड़ितों" की एक सूची स्क्रीन पर प्रदर्शित होती है।
बंद करके अपने डिवाइस की रैम को साफ़ करना आसान बनाएं एंड्रॉइड एप्लिकेशन, आप स्वचालित सफाई मोड सेट करके कर सकते हैं। इसे एप्लिकेशन किलर प्रोग्राम में सक्रिय किया जा सकता है। "ऑटो किल" फ़ंक्शन के बगल में स्थित बॉक्स को चेक करें और उस समय अंतराल का चयन करें जिसके बाद पृष्ठभूमि एप्लिकेशन रैम से साफ़ हो जाएंगे।


एप्लिकेशन इसी तरह से काम करता है. ऊपर सूचीबद्ध कार्यों के अलावा, एप्लिकेशन आपको अपवाद प्रोग्रामों की एक सूची बनाने की अनुमति देता है जो स्वचालित रूप से मेमोरी से साफ़ नहीं होंगे। यह महत्वपूर्ण हो सकता है यदि उपयोगकर्ता अक्सर अनुप्रयोगों का एक विशिष्ट सेट चलाता है। उदाहरण के लिए, वह अपने स्मार्टफोन पर अलार्म सेट करता है। अन्यथा, जबरन सफाई इसे आसानी से अक्षम कर देगी।
उन्नत कार्य प्रबंधक का स्वचालित संचालन "ऑटो किल" मेनू में कॉन्फ़िगर किया गया है। आपको स्विच को सक्रिय मोड (चालू) पर सेट करना होगा और रेगुलर किल अनुभाग में सफाई आवृत्ति का चयन करना होगा।
जब आप अपने टेबलेट पर ऐप्स का उपयोग नहीं कर रहे हों तो उन्हें बंद करना निश्चित रूप से एक अच्छा विचार है।
09.01.2017 स्पष्टवादी 3 टिप्पणियाँ
आप एंड्रॉइड में पृष्ठभूमि एप्लिकेशन या प्रक्रियाएं नहीं देखते हैं - वे छुपे हुए काम करते हैं।
फिर सवाल उठता है: आख़िर वे ऐसा क्यों करते हैं - सब कुछ बंद कर दें, अवधि। रुको, प्रविष्टि पढ़ना समाप्त करें।
सभी पृष्ठभूमि प्रक्रियाओं को अक्षम करना संभव नहीं है - एंड्रॉइड सिस्टम के कामकाज के लिए कई की आवश्यकता होती है।
एंड्रॉइड का अपना शटडाउन फ़ंक्शन नहीं है (एंड्रॉइड पर 5.1 और उच्चतर के कुछ एप्लिकेशन अक्षम किए जा सकते हैं)।
यहां मैं एंड्रॉइड में पृष्ठभूमि प्रक्रियाओं और एप्लिकेशन को बंद करने के लिए एक प्रोग्राम पेश करना चाहता हूं - सर्विसली।
एंड्रॉइड सर्विसली पर पृष्ठभूमि अनुप्रयोगों को बंद करने का कार्यक्रम
एप्लिकेशन को अक्षम करने से ऑपरेटिंग गति पर सकारात्मक प्रभाव पड़ता है और बैटरी पावर की बचत होती है।
यह टास्क किलर प्रोग्रामों द्वारा अच्छी तरह से किया जाता है, जिनमें से अब कई हैं, लेकिन उनमें एक कमी है, केवल एक स्वचालित मोड, जो हालांकि, कई लोगों के लिए महत्वहीन हो सकता है।
क्लीनर या क्लीन जैसे क्लीनर भी हैं, लेकिन यदि आप उन्हें बंद कर देते हैं, तो यह लंबे समय तक नहीं चलेगा, लेकिन सर्विसली एक निर्दिष्ट समय के बाद पृष्ठभूमि प्रक्रियाओं को बंद कर देता है।
लॉन्च के बाद, "हिट-लिस्ट में एक नया ऐप जोड़ें" पर क्लिक करें, फिर उन पृष्ठभूमि सेवाओं को निर्दिष्ट करें जिन्हें आप बंद करना चाहते हैं। नीचे दाएं कोने में आपको एक चेक मार्क दिखेगा, उस पर क्लिक करें।
इसके अलावा, "बूट पर प्रारंभ करें" के बगल में स्थित बॉक्स को चेक करें, फिर प्रोग्राम स्टार्टअप पर प्रारंभ होगा।
अंतिम चरण वह समय निर्धारित करना है जिसके बाद पृष्ठभूमि प्रक्रियाएं बंद कर दी जानी चाहिए।

एंड्रॉइड पर पृष्ठभूमि एप्लिकेशन और प्रक्रियाओं को अक्षम करने के फायदे और नुकसान
आपको यह समझना चाहिए कि एंड्रॉइड सिस्टम उन्नत है और बैकग्राउंड एप्लिकेशन को अपने आप संभाल सकता है।
अधिक RAM की आवश्यकता होने पर यह स्वचालित रूप से सेवाओं को बंद कर सकता है।
एंड्रॉइड उन प्रक्रियाओं को बंद करने में भी सक्षम है जो लंबे समय से निष्क्रिय हैं।
यदि आप किसी ऐसी प्रक्रिया को जबरदस्ती बंद कर देते हैं जो आपके लिए अज्ञात है, तो एक दिन आप अलार्म घड़ी में निर्दिष्ट समय पर नहीं उठ पाएंगे, क्योंकि यह शुरू नहीं होगी और आपको जगाने में सक्षम नहीं होगी।
इसलिए इससे पहले कि आप बिना सोचे-समझे पृष्ठभूमि में चल रही प्रक्रियाओं को खत्म कर दें, पता करें कि वे क्या निगरानी कर रहे हैं।
इसको जोड़कर। स्मार्टफोन और टैबलेट के आतिथ्य का दुरुपयोग करने वाली सक्रिय प्रक्रियाओं और अनुप्रयोगों को अंधाधुंध तरीके से खत्म करना मूर्खतापूर्ण नहीं है।
आपके पास एक आदर्श वाक्य होना चाहिए: जब मैं एप्लिकेशन और सेवाओं को अक्षम करता हूं, तो मैं इसे अपने दिमाग से करता हूं! आपको कामयाबी मिले।
"एंड्रॉइड पर पृष्ठभूमि प्रक्रियाओं को बंद करने वाले ऐप्स" पर 3 विचार
लॉक स्क्रीन पर सभी महत्वपूर्ण एप्लिकेशन, तारांकन चिह्न और एंड्रॉइड पर सभी एप्लिकेशन गायब हो गए हैं
मैं कॉल नहीं कर सकता, मैं लिख नहीं सकता, कोई आवाज़ नहीं है
स्क्रीन नमस्ते और आपातकालीन कॉल कहती है विभिन्न देशकीबोर्ड काम नहीं करता, मुझे नहीं पता कि क्या करूँ
एंड्रॉइड में, एक बार जब आप कोई ऐप लॉन्च करते हैं, तो यह पृष्ठभूमि में चलता रहेगा, भले ही आप इसे बंद कर दें और अन्य कार्यों पर आगे बढ़ें। जब आपके पास एक सत्र में पर्याप्त ऐप्स खुले होते हैं, तो आप देख सकते हैं कि आपका डिवाइस धीमी गति से चल रहा है, क्योंकि खुले ऐप्स की संख्या आपके डिवाइस की रैम को खा रही है। गैलेक्सी S4 जैसे नए, तेज़ डिवाइसों के लिए यह कोई बड़ी समस्या नहीं है, लेकिन बहुत अधिक ऐप्स खुले होने पर कम शक्तिशाली डिवाइसों को अधिक नुकसान होता है। इसके अतिरिक्त, यदि कोई आपका स्मार्टफोन उठाता है, तो वह देख सकेगा कि आप कौन से ऐप्स का उपयोग कर रहे हैं, जिससे गोपनीयता का मुद्दा खुल जाता है।
यहां उन बैकग्राउंड ऐप्स को बंद करने का तरीका बताया गया है जिनका आप अब उपयोग नहीं करते हैं।
1. हालिया एप्लिकेशन मेनू खोलें।इस मेनू तक पहुंच अलग-अलग डिवाइस में भिन्न हो सकती है। उदाहरण के लिए, एचटीसी वन पर, आपको हाल के ऐप्स खोलने के लिए होम बटन पर डबल-क्लिक करना होगा, जबकि सैमसंग गैलेक्सी एस 4 पर एक ही मेनू एक भौतिक बटन द्वारा खोला जाता है, और नेक्सस 5 पर स्क्रीन पर एक समर्पित बटन होता है इसके लिए.
2. वह ऐप ढूंढें जिसे आप बंद करना चाहते हैं, सूची में ऊपर से नीचे तक स्क्रॉल करके।

3. ऐप छवि को स्पर्श करके रखें और इसे दाईं ओर खींचें।इस क्रिया से एप्लिकेशन बंद हो जाना चाहिए और कुछ RAM खाली हो जानी चाहिए।

4. सेटिंग्स में "एप्लिकेशन" टैब पर जाएं, अगर आपका स्मार्टफोन अभी भी स्लो है। सैमसंग फोन पर इस मेनू को "एप्लिकेशन मैनेजर" कहा जाता है।

5. "रनिंग" टैब चुनेंउन ऐप्स को देखने के लिए जो अभी भी चल रहे हैं।
देर-सबेर, कई उपयोगकर्ताओं के मन में यह प्रश्न होता है कि यदि कोई प्रोग्राम बंद नहीं होता है तो उसे कैसे बंद किया जाए। दरअसल, विषय इतना सरल नहीं है. आख़िरकार, जमे हुए एप्लिकेशन उपयोगकर्ताओं के लिए एक बड़ी समस्या हैं। वे न केवल ऑपरेटिंग सिस्टम और प्रोसेसर को लोड करते हैं, बल्कि हस्तक्षेप भी करते हैं सामान्य संचालनएक कंप्यूटर के साथ. यदि आप किसी एप्लिकेशन को बंद नहीं कर सकते हैं तो क्या करें, इसके लिए निम्नलिखित सर्वोत्तम युक्तियाँ और अनुशंसाएँ प्रदान करेगा।
यह कैसे निर्धारित करें कि कोई प्रोग्राम फ़्रीज़ हो गया है
किसी प्रोग्राम के बंद न होने पर उसे कैसे बंद किया जाए, इस सवाल के जवाब के लिए अपना दिमाग लगाने से पहले, उपयोगकर्ता को यह समझना चाहिए कि क्या एप्लिकेशन वास्तव में फ़्रीज़ हो गया है। यह संभावना है कि कंप्यूटर का प्रदर्शन वांछित होने के लिए बहुत कुछ छोड़ देता है, और "बंद करें" कमांड को संसाधित होने में काफी समय लगता है।
आमतौर पर, यदि कोई एप्लिकेशन फ़्रीज़ हो जाता है, तो यह उपयोगकर्ता इनपुट पर प्रतिक्रिया देना बंद कर देता है और कर्सर या तो एक घंटे के चश्मे या एक छोटे वृत्त में बदल जाता है (यह निर्भर करता है) ऑपरेटिंग सिस्टम), और एप्लिकेशन शीर्षक में "प्रतिक्रिया नहीं दे रहा" लिखा होगा। साथ ही, प्रोग्राम के साथ सामान्य तरीके से काम पूरा करने के सभी प्रयास (स्क्रीन के ऊपरी दाएं कोने में क्रॉस पर क्लिक करके) परिणाम नहीं देते हैं। साथ ही जब आप क्लिक करेंगे कार्य क्षेत्रप्रोग्राम में स्क्रीन "कोहरे से ढकी हुई" है। ये सब ठंड के लक्षण हैं. यदि कोई प्रोग्राम बंद नहीं होगा तो मैं उसे कैसे बंद कर सकता हूँ? शीर्ष युक्तियांऔर सिफ़ारिशें नीचे प्रस्तुत की जाएंगी.
अपेक्षा
पहली सलाह यह है कि थोड़ा इंतजार करें. यह मत भूलो कि कंप्यूटर में एक निश्चित शक्ति होती है। जब प्रोसेसर और रैम लोड होते हैं, तो ओएस की ऑपरेटिंग स्पीड कम हो जाती है। और लेनदेन को संसाधित करने में अधिक समय लगता है।
इस हिसाब से आपको थोड़ा इंतजार करना होगा. जब कंप्यूटर को प्रोग्राम में किए गए कार्यों पर प्रतिक्रिया देने में लंबा समय लगता है, तो फ्रीजिंग के सभी लक्षण देखे जाते हैं। प्रतीक्षा अवधि 5-10 मिनट से अधिक नहीं होनी चाहिए. यदि इस समय के बाद उपयोगकर्ता की कार्रवाइयों पर कोई प्रतिक्रिया नहीं आती है, तो आप अन्य शटडाउन विधियों पर आगे बढ़ सकते हैं।
विधि 1: हॉटकीज़
तो, यह पता चला कि प्रोग्राम प्रतिक्रिया नहीं दे रहा है। जमे हुए प्रोग्राम को कैसे बंद करें? यदि प्रतीक्षा करने से कोई परिणाम नहीं मिलता है, तो उपयोगकर्ता को कार्रवाई का एक या दूसरा तरीका चुनना होगा। आप कीबोर्ड पर कुछ कुंजियाँ, साथ ही उनके संयोजन भी दबा सकते हैं।

जब प्रोग्राम फ़्रीज़ हो जाता है, तो आपको इस पर क्लिक करने के लिए कहा जाता है:
- Ctrl+W
- Alt+F4.
ये संयोजन कई जमे हुए कार्यक्रमों को आपातकालीन रूप से बंद करने में योगदान करते हैं। सबसे प्रभावी नहीं, लेकिन एक वैध तरीका है. लेकिन यह तो केवल शुरूआत है। और भी कई विकल्प हैं.
विधि 2: मेनू के माध्यम से
यदि कोई प्रोग्राम बंद नहीं होगा तो मैं उसे कैसे बंद कर सकता हूँ? निम्नलिखित ट्रिक कीबोर्ड शॉर्टकट की तुलना में अधिक बार काम करती है। उपयोगकर्ता इसे व्यवहार में उल्लेखनीय सफलता के साथ उपयोग करते हैं। जमे हुए एप्लिकेशन को बंद करने के लिए, आप प्रोग्राम एक्शन मेनू को कॉल कर सकते हैं, और फिर वहां उपयुक्त फ़ंक्शन का चयन कर सकते हैं।
ऐसा करने के लिए आपको चाहिए:
- कर्सर को टास्कबार पर प्रोग्राम विंडो पर रखें।
- उपयुक्त एप्लिकेशन पर राइट-क्लिक करें।
- दिखाई देने वाले मेनू में, "विंडो बंद करें" चुनें। यदि सिस्टम कोई चेतावनी जारी करता है, तो उससे सहमत हों।
- थोड़ी देर रुको.
एक नियम के रूप में, की गई कार्रवाइयों के बाद, प्रोग्राम 10-15 सेकंड के बाद अपने आप बंद हो जाता है। अगर यह विधिमदद नहीं मिली, घबराने की जरूरत नहीं। आप अन्य तरीकों का उपयोग करने का प्रयास कर सकते हैं. सौभाग्य से, विंडोज़ एप्लिकेशन को बंद करने के कई तरीके प्रदान करता है।

विधि 3: कार्य प्रबंधक
वास्तव में कौन से? यदि कोई प्रोग्राम फ़्रीज़ हो जाए तो आप उसे कैसे बंद कर सकते हैं? जब सूचीबद्ध विधियाँ परिणाम नहीं देती हैं, तो उपयोगकर्ता को कुछ अलग तरीके से कार्य करने के लिए कहा जाता है। उदाहरण के लिए, कार्य प्रबंधक को कॉल करें, और फिर किसी विशेष प्रोग्राम द्वारा शुरू की गई प्रक्रिया को समाप्त करें।
यह विधिसबसे प्रभावी है. यह आपको लगभग किसी भी प्रोग्राम को तत्काल बंद करने की अनुमति देता है। केवल कुछ मामलों में ही काम नहीं करता. इसलिए यूजर्स अक्सर इसे पसंद करते हैं।
जमे हुए या अनुत्तरदायी प्रोग्राम को कैसे बंद करें? इस आवश्यकता है:
- कुंजी संयोजन Ctrl + Alt + Del दबाएँ। या फिर Ctrl+Shift+Esc करेंगे.
- दिखाई देने वाली विंडो में "टास्क मैनेजर" चुनें। यदि आपने "Shift" के साथ संयोजन का उपयोग किया है, तो आप इस चरण को छोड़ सकते हैं। संबंधित सेवा तुरंत खुल जाएगी.
- "एप्लिकेशन" टैब पर जाएं.
- जमे हुए प्रोग्राम का चयन करें और "कार्य समाप्त करें" या "कार्य समाप्त करें" बटन पर क्लिक करें।
- ऑपरेटिंग सिस्टम चेतावनी स्वीकार करें (यदि यह जारी की गई है), और फिर थोड़ा इंतजार करें।
एक नियम के रूप में, 5-15 सेकंड के बाद कार्यक्रम तत्काल बंद कर दिया जाएगा। कुछ मामलों में, संबंधित एप्लिकेशन की त्रुटि के बारे में एक संदेश भेजने का सुझाव दिया जाता है। इस विधि में थोड़ा सुधार किया जा सकता है. ऐसा करने के लिए, "कार्य प्रबंधक" में "प्रक्रियाएं" टैब पर जाएं, फिर उस प्रक्रिया का नाम चुनें जो जमे हुए प्रोग्राम द्वारा निष्पादित की जा रही है, और "अंत" पर क्लिक करें। इससे एप्लिकेशन लगभग 99% समय बंद हो जाएगा।

विधि 4: अतिरिक्त कार्यक्रम
कुछ स्थितियों में, अतिरिक्त सॉफ़्टवेयर मदद करता है। कुछ प्रक्रियाओं को उनकी सहायता से ही जबरन समाप्त किया जाता है। सबसे आम नहीं, लेकिन प्रभावी विकल्पसमस्या का समाधान. जमे हुए प्रोग्राम को कैसे बंद करें? उपयोगकर्ता को कंप्यूटर पर चल रही प्रक्रियाओं को खोजने के लिए एक विशेष अतिरिक्त एप्लिकेशन डाउनलोड और इंस्टॉल करना होगा, और फिर टास्क मैनेजर के समान चरणों को दोहराना होगा। प्रोसेस एक्सप्लोरर इस विचार के लिए बिल्कुल उपयुक्त है।
यदि कोई प्रोग्राम बंद नहीं होगा तो मैं उसे कैसे बंद कर सकता हूँ? उपयोगकर्ता को यह करना होगा:
- अपने लिए प्रोसेस एक्सप्लोरर डाउनलोड करें।
- प्रोग्राम लॉन्च करें. एप्लिकेशन को इंस्टॉलेशन की आवश्यकता नहीं है, जिससे उपयोगकर्ता बहुत खुश हैं।
- स्क्रीन के बाईं ओर सूची में वांछित प्रोग्राम/प्रक्रिया ढूंढें।
- संबंधित लाइन पर राइट-क्लिक करके इसे चुनें।
- दिखाई देने वाले मेनू में, "किल" ऑपरेशन करें।
इसके बाद आपातकालीन आधार पर आवेदन बंद कर दिया जाएगा। प्रोग्राम का उपयोग करने का लाभ यह है कि यह मानक कार्य प्रबंधक से छिपी प्रक्रियाओं और कार्यक्रमों को प्रदर्शित करता है।

विधि 5: कट्टरपंथी दृष्टिकोण
यदि कोई प्रोग्राम फ़्रीज़ हो जाए तो आप उसे कैसे बंद कर सकते हैं? अगली विधि कट्टरपंथी है. इसमें जल्दबाजी करने की कोई जरूरत नहीं है, भले ही इसे सबसे सरल माना जाता है। बात यह है कि प्रोग्राम को सफलतापूर्वक पूरा करने के लिए, आपको ऑपरेटिंग सिस्टम को रीबूट करने की आवश्यकता है।
स्काइप बंद नहीं होगा? इसे कैसे बंद करें? बिल्कुल अन्य सभी अनुप्रयोगों के समान। सबसे पहले, पहले सूचीबद्ध सभी तरीकों को आज़माएँ। यदि वे मदद नहीं करते हैं, तो उपयोगकर्ता के पास कंप्यूटर को पुनरारंभ करने के अलावा कोई विकल्प नहीं है।
स्टार्ट का उपयोग करने की अनुशंसा नहीं की जाती है। आखिरकार, जमे हुए प्रोग्राम कभी-कभी संबंधित ऑपरेशन में हस्तक्षेप करते हैं। इसके बजाय, आपको अपने कंप्यूटर पर रीसेट बटन ढूंढना होगा और उस पर क्लिक करना होगा। यह एक आपातकालीन रीबूट है. यह विकल्प डेस्कटॉप कंप्यूटर पर काम करता है. इसे उपयोग करने से पहले सभी डेटा को अन्य एप्लिकेशन में सहेजने की अनुशंसा की जाती है। इसके अलावा, यह विचार करने योग्य है कि कंप्यूटर को लगातार पुनरारंभ करने से डिवाइस के प्रदर्शन पर सबसे अच्छा प्रभाव नहीं पड़ता है।
विधि 6: लैपटॉप के लिए
अब यह स्पष्ट है कि जमे हुए प्रोग्राम को कैसे बंद किया जाए। उपयोगकर्ता किसी दिए गए मामले में कार्यों के उदाहरणों से आसानी से परिचित हो सकता है। विस्तृत निर्देशसमस्या को हल करने में मदद मिलेगी.

यदि पहले सूचीबद्ध सभी तरीके मदद नहीं करते हैं, और व्यक्ति डेस्कटॉप कंप्यूटर पर नहीं, बल्कि लैपटॉप पर काम कर रहा है तो क्या करें? या यदि कई कारणों से ऑपरेटिंग सिस्टम रीसेट दबाने के बाद भी रीबूट करने से इंकार कर देता है?
इस स्थिति में, आपको ऑपरेटिंग सिस्टम को तत्काल बंद करने की आवश्यकता है। लेकिन उससे पहले अपने कंप्यूटर का सारा डेटा सेव कर लें। इसके बाद, लैपटॉप (या कंप्यूटर) पर पावर बटन दबाएं और इसे लगभग 5-10 सेकंड तक दबाए रखें। ऑपरेटिंग सिस्टम बंद हो जाएगा. फिर आप कंप्यूटर चालू कर सकते हैं और उसके साथ काम करना जारी रख सकते हैं।
कार्रवाई की इस पद्धति का नुकसान डिवाइस के लिए इसका खतरा है। बार-बार आपातकालीन शटडाउन से ऑपरेटिंग सिस्टम विफलता और हार्डवेयर खराबी होती है। इस कदम से प्रोग्राम फ्रीज होने की समस्या का समाधान नहीं होगा। इसलिए, आप इसे केवल अंतिम उपाय के रूप में उपयोग कर सकते हैं।
पाठक को पहले से ही समझ जाना चाहिए कि विंडोज़ पर किसी प्रोग्राम को जबरदस्ती कैसे बंद किया जाए। उपरोक्त सभी विधियाँ आपके विचार को बिना किसी कठिनाई के जीवन में लाने में मदद करती हैं। अगली बार ऐप फ्रीजिंग से बचने में कौन सी युक्तियाँ आपकी मदद करेंगी?
उनमें से सबसे आम सिफारिशें हैं:
- सुनिश्चित करें कि यह प्रोग्राम है जो फ़्रीज़ हुआ है, न कि कंप्यूटर। किसी न किसी मामले में कार्रवाइयों की सूची अलग होगी। अक्सर, जब आपका कंप्यूटर फ़्रीज़ हो जाता है, तो आपातकालीन रीबूट या शटडाउन मदद करता है।
- वायरस के लिए अपने कंप्यूटर को स्कैन करें. यदि आवश्यक हो तो इसका उपचार करें।
- जमे हुए प्रोग्राम को पुनः स्थापित करें। कभी-कभी यह तरीका बहुत प्रभावी ढंग से मदद करता है।
- समस्याग्रस्त सॉफ़्टवेयर के साथ काम करते समय कई प्रोग्राम और एप्लिकेशन न खोलें। प्रोसेसर जितना कम लोड होगा, उस पर कुछ निश्चित ऑपरेशन उतनी ही तेजी से निष्पादित होंगे।
- इंतजार करना सीखें. जैसा कि पहले ही उल्लेख किया गया है, कभी-कभी प्रक्रियाओं को संसाधित होने में काफी समय लग जाता है। और इसलिए ऐसा लगने लगता है कि कंप्यूटर प्रोग्राम जम गया है.
- सूचीबद्ध सभी विधियाँ आज़माएँ। अंतिम उपाय के रूप में कंप्यूटर को रीबूट करने और बंद करने को स्थगित करने की अनुशंसा की जाती है।

इतना ही। दरअसल, अटके हुए कार्यक्रम को ख़त्म करने में कुछ भी मुश्किल नहीं है। इन सभी विधियों का पीसी उपयोगकर्ताओं द्वारा अलग-अलग स्तर पर सफलतापूर्वक उपयोग किया जाता है।