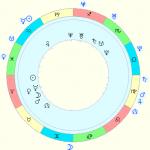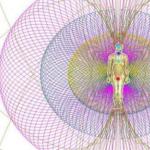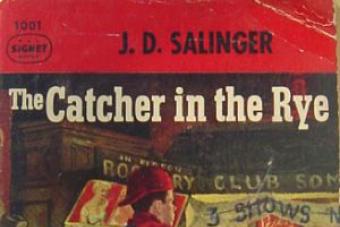Byly doby, kdy cloudové úložiště byl jen high-tech termín používaný zasvěcenci z oboru. Nyní je vše jinak a k takovým službám má přístup každý uživatel. Jsou navrženy tak, aby vám usnadnily život výrazným rozšířením velikosti paměti vašeho zařízení digitálními prostředky. Kde je cloud na iPhonu a jak jej používat?
Co je cloudové úložiště?
Název „cloudové úložiště“ evokuje informace vznášející se ve vzduchu, ale v praxi tomu tak není. Když něco uložíte do cloudu, tato data jsou umístěna na vzdáleném serveru. To je v rozporu s ukládáním přímo do vašeho zařízení. K těmto serverům pak mohou uživatelé přistupovat vzdáleně. Tyto servery obvykle vlastní a provozuje hostitelská společnost, která je spravuje.
Tak proč se tomu říká „cloud“? Původ této fráze lze vysledovat až do počátků internetu. Tehdy se cloudové návrhy používaly k reprezentaci telefonní společnosti, která poskytovala přístup k internetu. Tento termín byl nedávno přenesen do moderní doby. Kde se cloud na iPhonu nachází a k čemu slouží?
Proč je užitečné používat cloudové úložiště?
Existuje několik dobrých důvodů, proč používat cloudové úložiště. Apple si například rád účtuje extra poplatky za zvýšení paměti zařízení. Problém je v tom, že moderní zařízení spotřebovávají stále více a více více prostoru pro skladování. Navzdory tomu Apple neplánuje zlevňovat 256GB modely iPhone, takže je potřeba alternativa.

Toto je cloudové úložiště. Vzdálené servery mohou ukládat spoustu fotografií, videí a dalších dat rozumnou cenu. Kromě toho budete pro přístup k nim jen zřídka muset podniknout další kroky.
Cloudové úložiště také usnadňuje přenos dat mezi více zařízeními. Představte si jednoduchý proces kopírování fotografií z telefonu do počítače bez cloudu. Budete se muset vypořádat s dráty nebo těžkopádným procesem odesílání souborů e-mailem. Synchronizací iPhonu s cloudem se tomu vyhnete.
Jednou z nejčastěji opomíjených výhod cloudového úložiště jsou však možnosti zálohování, které nabízí. V ideálním případě byste si měli vytvořit kopii každého důležitého souboru, který máte na serveru. To vám umožní nestarat se o rizika ztráty informací.
Však nejlepší důvod Používání cloudového úložiště je poměrně jednoduché: je to budoucnost. Lidé mohou jednoho dne žít v době, kdy se cloud stane dominantním způsobem ukládání dat. Proto je nejlepší se s tím seznámit nyní.
Jak obtížné je používat cloudové úložiště?
Díky správné službě se cloudové úložiště neuvěřitelně snadno používá. Většina moderní zařízení vám umožní okamžitě uložit do cloudu. Odtud je přístup k vašim datům stejně snadný jako prostřednictvím vestavěných médií.

Hlavní překážkou při práci s cloudovým úložištěm je správa dat. Je možné se přihlásit do cloudu z iPhone, ale to vyžaduje použití prohlížeče třetí strany. Navíc zvyk mít informace na několika místech způsobuje potíže. Naštěstí většina cloudových služeb usnadňuje automatické zálohování dat a správu souborů.
Kolik cloudového úložiště potřebujete?
Velmi záleží na vašich potřebách. Pokud jste vlastníkem firmy, potřebujete co nejvíce, protože cloud je vaše nejlepší volba pro vytváření kopií. Na základě vašich potřeb to může znamenat předplacení služby, která vám umožní ukládat terabajty. Vzhledem k tomu, že se ze svého iPhone můžete vždy přihlásit do cloudu, získáte za poplatek možnost zálohovat jakékoli informace.
Tento úložný prostor však nemusí být nutný pro každého. Pokud jste mobilní uživatel, který si chce pouze zálohovat nějaké fotky a videa, zvažte službu, která vám umožní uložit zhruba polovinu místa dostupného na vašem mobilním zařízení.

Podívejte se také, kolik místa zabírají vaše fotografie a videa, a získejte službu, kterou prakticky potřebujete. Jen mějte na paměti, že vaše potřeby se mohou zvýšit.
Co je iCloud?
iCloud Drive je řešení společnosti Apple pro správu dokumentů a souborů na iOS a Mac. Pokud máte účet na iCloudu, můžete toto úložiště používat. Ceny předplatného se pohybují od zdarma do 19,99 $ měsíčně v závislosti na vašich objemových potřebách. Nejprve budete muset projít procesem nastavení a začít s iCloud Drive.
Jak ručně povolit iCloud Drive na iPhone
Co je iCloud v praxi a jak jej propojit? Když aktualizujete iOS ze starší verze, budete muset určit, zda chcete aktualizovat iCloud Drive. Pokud jste odpověděli ano, nemusíte dělat nic jiného. Pokud jste však vybrali „ne“, můžete iCloud Drive povolit několika klepnutími podle následujících kroků:
- Spusťte aplikaci Nastavení na svém iPhonu se systémem iOS 8 nebo novějším.
- Klikněte na iCloud.
- Klikněte na iCloud Drive.
- Povolte možnost cloudového úložiště.
Pokud máte další zařízení se systémem iOS a OS X, která aktuálně nepoužívají iCloud Drive, může se zobrazit vyskakovací upozornění. Pamatujte, že všechny je třeba aktualizovat, aby byla zajištěna kompatibilita mezi nimi. Takže tento proces opakujte na každém z nich.

Jak si vybrat tarif předplatného iCloud Drive
Ve výchozím nastavení je iCloud Drive dodáván s 5 GB volného místa. Toto je stejný svazek, který jste dříve obdrželi pro zálohování. Kde je cloud na iPhonu? V nových verzích je přístupný prostřednictvím aplikace Soubory.
Pokud máte pocit, že to nestačí, můžete si předplatit další GB. Nebo, pokud již platíte za předplatné iCloud, můžete jej změnit tak, aby vyhovovalo vašim aktuálním potřebám.
Proces probíhá takto:
- Spusťte na svém iPhonu aplikaci Nastavení.
- Klikněte na iCloud.
- Dále klikněte na „Úložiště“.
- Klikněte na Změnit plán úložiště.
- Vyberte si plán, který nejlépe vyhovuje vašim potřebám.
- Klikněte na "Koupit" v pravém horním rohu.
- Pro dokončení nákupu se přihlaste ke svému účtu iCloud.
To je vše. Vaše úložiště se okamžitě změní a uvidíte vybrané předplatné.
Jak používat iCloud Drive na vašem iPhone
Skvělá věc na iCloud Drive pro iOS je, že vždy funguje. Nemusíte nic dělat ani konfigurovat. Jakmile se přihlásíte ke svému účtu iCloud Drive, všechny aplikace, které podporují cloudové úložiště, vám poskytnou možnosti otevírání a ukládání dokumentů.

Jeden z nejlepší vlastnosti iCloud Drive funguje v kombinaci s Mac a Windows. Uložením jakýchkoli dokumentů do cloudu jsou okamžitě dostupné jakékoli službě, která to podporuje v iOS, a naopak. Kde je cloud na iPhonu? Všechny soubory, dokumenty a složky najdete v aplikaci iCloud Drive.
Chcete-li jít do plnou verzi ICloud, budete muset použít jakýkoli jiný prohlížeč než Safari. Mobilní verze tento zdroj neexistuje, ale proces práce s online úložištěm je velmi jednoduchý. Tímto způsobem můžete zpracovávat data z několika účtů současně.

Jak přesouvat soubory v cloudu na iPhone
iCloud Drive je nyní uložen v aplikaci Soubory pro iOS 11. Otevírá různé možnosti pro ukládání a organizaci souborů na vašem zařízení. Už se nemusíte držet složek založených na aplikacích, abyste si uspořádali svůj obsah – v Souborech zvládnete vše, jako je Dropbox nebo Box. Jak v něm pracovat? Jak najít fotku v cloudu na iPhonu a zkopírovat ji?
- Spusťte aplikaci Soubory
- Klikněte na Správce iCloud v části Umístění.
- Klikněte na soubory, které chcete přesunout.
- Klikněte na Přesunout ve spodní části obrazovky.
- Klepnutím na složku vyberte umístění souborů.
- Vyberte "Přesunout" v pravém horním rohu obrazovky.
Jak smazat soubory v cloudu na iPhone?
Pokud zjistíte, že nemáte dostatek místa nebo se vám jednoduše nahromadilo mnoho nepotřebných informací, můžete nepotřebné soubory snadno smazat. To je stejně snadné jako ukládání do cloudu na vašem iPhone. To se provádí následovně.
- Spusťte aplikaci Soubory
- Klikněte na Procházet v dolní části obrazovky.
- V části Umístění vyberte Správce iCloud.
- Kliknutím na složku ji otevřete.
- Poté - „Vybrat“ v pravém horním rohu obrazovky.
- Vyberte soubory, které chcete smazat.
- Klikněte na "Smazat" v pravém dolním rohu.
Stojí za zmínku, že při mazání nedochází k potvrzení operace. Smazáním se soubory pouze předem označí. Lze je obnovit v aplikaci Soubory.
Jak povolím nebo zakážu mobilní data pro synchronizaci souborů?
Pokud se vám v cloudu nashromáždilo velké množství dokumentů a máte omezený tarif úložiště, můžete aplikaci zabránit v používání mobilních dat. Chcete-li to provést, nemusíte ani postupovat podle kroků pro přihlášení do cloudu iCloud z vašeho iPhone. Jak na to:
- Spusťte aplikaci Nastavení.
- Klikněte na "Přenos dat".
- V části Mobilní data přejděte dolů, dokud nenajdete aplikaci Soubory.
- Klepnutím na přepínač Zapnout/Vypnout funkci deaktivujete.
To vám umožní ujistit se, že iCould Drive není používán k ukládání různých informací.
O existenci proprietární internetové služby iCloud společnosti Apple ví každý majitel iPhonu, iPadu nebo Macu, ale většina uživatelů se spokojí jen s malou částí možností cloudu. V tomto materiálu budeme hovořit o plné funkčnosti iCloud a způsobech jeho použití.
Co je iCloud?
V podstatě iCloud kombinuje celý seznam různých webových služeb Apple, výrazně zjednodušující přístup k datům z jakéhokoli zařízení odkudkoli na světě přes internet. iCloud umožňuje uživatelům ukládat dokumenty na vzdálených serverech e-mail, fotografie, obsah z iTunes Store, hudba z Apple Music a další.
Ve výchozím nastavení má každý uživatel s účtem k dispozici 5 GB volného místa na disku. V případě potřeby lze prostor v cloudu zakoupit v souladu s.

Data uložená na iCloudu se automaticky synchronizují se všemi zařízeními přiřazenými ke stejnému Apple ID. Například nová kontaktní karta nebo upomínka přidaná do iPhone se okamžitě objeví na iPadu i Macu, za předpokladu, že jsou všechna tři zařízení propojena se stejným účtem Apple ID.
Jak povolit iCloud?
Chcete-li aktivovat iCloud na zařízení iOS nebo Mac, Apple doporučuje instalaci nejnovější verzi operační systém Tento bod návodu má však poradní charakter. Dále stačí na vašem iDevice přejít do Nastavení resp Předvolby systému na Macu, vyberte sekci iCloud a zadejte informace o svém účtu Apple ID.


K dispozici je seznam služeb, ze kterých lze synchronizovat data, a také položky pro aktivaci Photo Stream, iCloud Drive, Find iPhone, Keychain a automatické vytváření záložních kopií vašeho iOS zařízení v cloudu.

Uživatelé Windows mohou také použít iCloud;
Adresa (dostupná pouze z počítače) obsahuje rozhraní pro správu některých služeb iCloud. Chcete-li začít, musíte se přihlásit pomocí svého Apple ID.

Zde máte přístup ke správě kontaktů, poznámek, fotek, připomenutí, kalendářů, služby Najít iPhone, cloudového úložiště iCloud Drive atd. 
Služba navíc umožňuje spouštět bezplatné cloudové nástroje z balíčku iWork (obdoba Microsoft Office od Apple). Přímo v prohlížeči můžete upravovat textové dokumenty (Word) a tabulky (Excel).
iCloud Photo Library

Služba umožňuje vytvořit kopii obsahu v cloudu s možností synchronizace se všemi iOS zařízeními a počítači Mac spojenými s jedním účtem Apple ID.
Hudební knihovna iCloud podporuje 3 typy obsahu: fotografie, videa a hudbu a Hudební knihovna iCloud má samostatný přepínač.

Služba umožňuje nahrávat fotografie a videa pořízená na všech zařízeních připojených k jednomu Apple ID do cloudu. Stejný obsah bude dostupný na všech zařízeních v aplikaci Fotky.
Pomocí webového prohlížeče můžete také přistupovat ke knihovně fotografií a videí na iCloudu. Všechny fotky a videa budou k dispozici v aplikaci Fotky na icloud.com.

Knihovnu fotografií na iCloudu můžete povolit pro fotografie a videa podle cesty Nastavení -> iCloud -> Fotografie.
Hudební knihovna iCloud

Hudební knihovna iCloud má samostatný přepínač a aktivuje se na iPhonu, iPadu a iPodu Touch následujícím způsobem: Nastavení -> Hudba.

Na počítačích macOS a Windows zapněte hudební knihovnu iCloud v aplikaci iTunes tak, že přejdete na: iTunes -> Nastavení -> Základní.

Po aktivaci iCloud Music Library se veškerá hudba, včetně hudby přidané ze služby Apple Music, a také vytvořené seznamy skladeb mezi zařízeními synchronizuje.
Stručný popis hlavních služeb iCloud


Každý uživatel si může vytvořit svůj vlastní e-mail v cloudu zdarma jako „ [e-mail chráněný]» a získejte kdykoli rychlý přístup ke korespondenci. Přímo na webu icloud.com je služba implementována formou klasické schránky, rozdělené do kategorií (Doručená pošta, Spam, Koncepty atd.). Chcete-li aktivovat poštu v cloudu, musíte na svém Macu nebo iDevice přejít do nabídky Nastavení -> iCloud a zadat název e-mailové adresy, která se automaticky vytvoří.
Kontakty

Všechny kontakty z adresáře zařízení se automaticky zkopírují do iCloudu a naopak. Zároveň jsou v cloudu na icloud.com všechny možnosti pro úpravu profilů, což je docela pohodlné - například je mnohem jednodušší přikládat fotografie ke kontaktům na počítači než na smartphonu nebo tabletu .
Kalendář, poznámky, upomínky
Samozřejmě, pokud existuje cloudová služba Není potřeba přenášet informace z relevantních aplikací z jednoho zařízení do druhého – iCloud automaticky synchronizuje všechny zadané události, vytvořené záznamy a další data.
Fotografie
Fotografická služba na icloud.com je téměř totožná s mobilními a desktopovými aplikacemi. Jedná se o plnohodnotnou knihovnu médií pro ukládání fotografií a videí, rozdělenou do alb nebo momentek (v závislosti na režimu zobrazení). Odtud můžete snadno mazat, přesouvat nebo odesílat obrázky e-mailem.
iWork na iCloudu (Pages, Numbers, Keynote)


Nedávno se objevila sekce iCloud obsahující analogy prohlížečů stejnojmenných aplikací Numbers, Pages a Keynote. To umožňuje uživatelům vytvářet, upravovat a odesílat tabulky, textové dokumenty nebo prezentace z libovolného zařízení.
iWork je bezplatný webový analog sady Microsoft Office (Word, Excel).
Najděte iPhone a najděte přátele


Pokud vaše mobilní zařízení zmizí, nejjednodušší způsob, jak jej najít, je použít aplikaci Najít můj iPhone na icloud.com zadáním svého Apple ID a hesla. Zde můžete zařízení zcela vymazat, přehrát na něm zvuk nebo povolit režim ztráty (viz screenshoty výše).
Webová aplikace Najít přátele umožňuje získat informace o poloze přátel na mapě.
Dnes chci mluvit o tom, jak používat iCloud. Pro ty, kteří nevědí, iCloud je od společnosti Apple. Zahrnuje nejen úložiště souborů, ale také funkce pro synchronizaci poznámek, kalendáře, kontaktů a souborů a také možnost ukládání pro pozdější nebo bezbolestnou migraci na nový telefon. S tím vším si musíte pamatovat, že možnosti této služby jsou dostupné nejen na iPhonu, ale i na jiných zařízeních Apple. Tohoto a mnoha dalších aspektů se dotkneme v tomto článku.
Registrace
První věc, kterou musíte udělat v otázce, jak používat iCloud, je zaregistrovat si účet v této službě. Je pravděpodobné, že při prvním zapnutí iPhonu jste si již vytvořili účet AppleID – jeden účet pro všechny služby Apple. Zde však chci mluvit o procesu registrace prostřednictvím webových stránek společnosti:
- Otevřete libovolný internetový prohlížeč.
- Jdeme na webový portál věnovaný Apple ID: appleid.apple.com.
- Na stránce, která se otevře, klikněte na „Vytvořit Apple ID“ a projděte standardní registrační procedurou s uvedením jména uživatele a dalších podrobností.


Po vytvoření účtu můžete začít využívat poskytované služby.
Před registrací se ujistěte, že jste si tento účet nevytvořili dříve. Pokud jste provedli nákupy z telefonu v AppStore (nebo jednoduše nainstalovali bezplatné aplikace z obchodu), pak již máte uživatelský účet.
Přihlášení z prohlížeče
Vzhledem k tomu, že jsme toto téma začali řešit registrací účtu prostřednictvím prohlížeče, uděláme první prostřednictvím toho, protože jak můžete používat úložiště iCloud, když se k němu nejprve nepřihlásíte? Potřebujeme tedy:
- Otevřete prohlížeč.
- Do adresního řádku zadejte „icloud.com“.
- Stiskněte klávesu „Enter“ a počkejte, až se stránka načte.
- Do přihlašovacího formuláře zadejte údaje z vytvořeného účtu.
- Klikněte na tlačítko se šipkou.

Připojení služby v telefonu
Další věc, kterou je logicky třeba vyřešit, je použití iCloud na iPhone. Ve výchozím nastavení je služba vždy povolena, ale chcete-li se ujistit, že je to pravda, nebo ji povolit (pokud je zakázána), musíte:
- Otevřete nastavení telefonu.
- Přejděte do sekce „iCloud“.
- Povolte funkci cloudu a aktivujte potřebné aplikace v něm obsažené pomocí příslušných přepínačů.

Důležité! Ve stejné nabídce bude k dispozici nastavení související s automatickou synchronizací určitého obsahu mezi vašimi zařízeními připojenými ke stejnému účtu Apple. Samozřejmě se nezapomeňte přihlásit do telefonu pomocí účtu, který jste si vytvořili.
Veškeré další úkony související se stahováním aktualizovaného obsahu, přenosem kontaktů atd. bude systém provádět automaticky, což je bezesporu velmi pohodlné.
Na závěr bych rád odpověděl na věčnou otázku mnoha nezkušených uživatelů: kolik stojí používání iCloudu. Zpočátku je služba poskytována zdarma – všechny funkce jsou vám k dispozici, ale velikost cloudového úložiště je pouze 5 GB. Pokud potřebujete navýšit množství přiděleného místa, lze to provést za určitou částku, jejíž seznam najdete na webu icloud.com (přečtěte si o tom, jak vyčistit úložiště iCloud).
- Poznámka: Chcete-li zobrazit poštu na existujícím účtu, vyberte tuto službu, zadejte své jméno, e-mailovou adresu, heslo a typ účtu a klikněte na „Další“. Po potvrzení vaší e-mailové adresy můžete přidat různé součásti, včetně pošty, kontaktů, kalendářů a dalších. Na konci stačí kliknout na „Uložit“.
-
Vytvořte si nový účet iCloud.Úplně dole na ovládacím panelu iCloud klikněte na „Získat bezplatné Apple ID“. Dole zadejte své narozeniny a poté klikněte na „Další“ v pravém horním rohu obrazovky.
- Do pole „Jméno“ zadejte své jméno a příjmení a klikněte na „Další“.
- Na obrazovce Vytvořit Apple ID jej povolíte kliknutím na Získat poštovní schránku na iCloudu a poté na Další.
-
Vytvořte si poštovní adresu. Zadejte své uživatelské jméno. Bude používán s @icloud.com. Poté budete požádáni o potvrzení vaší adresy. Po vytvoření již nebude možné provádět jakékoli změny. Chcete-li vytvořit svůj nový Apple ID/e-mailová adresa, klikněte na „Vytvořit“.
Přístup k vaší poště. Přejděte na http://www.icloud.com a klikněte na ikonu Pošta. Jakékoli změny, které provedete na jakémkoli zařízení iCloud, se projeví ve vašem účtu. Všechny vaše akce se projeví na icloud.com, ať už se jedná o vytváření nových složek nebo prohlížení pošty z jiného zařízení.
Přístup k vašim kontaktům. Chcete-li aktivovat službu Kontakty, musíte nastavit přepínač Zapnuto/Vypnuto na ovládacím panelu iCloudu do polohy Zapnuto. Všechny kontakty přidané na jednom zařízení iCloud budou viditelné na všech ostatních zařízeních iCloud.
Nastavte si kontakty. Na ovládacím panelu v Kontaktech, Poště a Kalendářích můžete provést následující nastavení:
- Seřadit: Seřadit kontakty podle jména a příjmení.
- Pořadí zobrazení: Seřaďte své kontakty podle jména a příjmení. Použijte řazení kontaktů nejprve podle příjmení a poté podle jména, například Zilla Adams bude vždy před Aaronem Zizkym a Brian James vždy před Jessie James.
- O sobě: Nastavte si v adresáři osobní kontakt.
- Výchozí účet: Určete, který účet bude použit pro kontakty.
-
Přístup ke kalendářům. Chcete-li aktivovat službu „Kalendáře“, musíte nastavit přepínač Zapnuto/Vypnuto na ovládacím panelu iCloudu do polohy Zapnuto. Veškeré akce kalendáře provedené na jednom zařízení iCloud se automaticky zobrazí na všech zařízeních iCloud.
-
Nastavení v kalendářích. Na ovládacím panelu v Kontaktech, Poště a Kalendářích můžete provést následující nastavení:
- Upozornění na nové pozvánky: Pomocí vypínače přepínejte mezi upozorněními na přiřazené nové pozvánky.
- Podpora časového pásma: Povolení podpory časového pásma znamená, že události nastavené v jiném časovém pásmu se budou zobrazovat podle časového pásma aktuálně nastaveného v kalendáři. Pokud máte například kalendář nastaven na pařížský čas a žijete v Chicagu, události se zobrazí v pařížském čase. A když je podpora časových pásem vypnuta, události se budou zobrazovat v chicagském čase (nebo v jakémkoli časovém pásmu, ve kterém se nacházíte).
- Synchronizace: umožňuje synchronizovat události před dvěma týdny se všemi událostmi. Čím více budete synchronizovat, tím více paměti bude využito pro minulé úkoly.
- Výchozí upozornění: Umožňuje vám vytvořit přednastavená připomenutí narozenin, událostí a každodenních činností. Když vytvoříte novou událost v jedné z těchto kategorií, připomenutí bude nastaveno na čas nové události.
- Výchozí kalendář: Když vytvoříte novou událost kalendáře, bude automaticky přiřazena do této kategorie kalendáře. Přizpůsobte si to pro kategorii, kterou používáte nejčastěji.
- Alarm sdílených kalendářů: Toto je vypínač. Pokud zvolíte Zapnuto, budete dostávat upozornění pokaždé, když dojde k sdílené kalendáře dojde ke změnám - vytváření, změna a mazání událostí.
Nastavte si e-mail. iCloud vám zdarma poskytne e-mailovou adresu s doménou iCloud.com, která je neustále aktualizována na všech zařízeních iCloud. Ke svému e-mailu můžete také přistupovat na webu iCloud.com.
Otevřete Nastavení na svém iOS zařízení. Klikněte na ikonu Nastavení a poté pro kontrolu nastavení v Nastavení ovládacího panelu klikněte na tlačítko „Pošta, kontakty, kalendáře“.
Přidejte účet iCloud. V horní části ovládacího panelu v části Účty, kde se nachází „Pošta, kontakty, kalendáře“, klikněte na „Přidat účet“.
Vyberte iCloud. iCloud poskytuje několik různých služeb, které si můžete předplatit, a svou poštu si můžete prohlížet z jakékoli poštovní schránky. Chcete-li nainstalovat nový poštovní schránka, klikněte na tlačítko iCloud, které se nachází v horní části seznamu.
Nebo jinou technologii Apple, budete si muset vytvořit vlastní Apple ID. Udělejte to a zapamatujte si heslo, nebo ještě lépe, někam si ho zapište. Apple ID je vyžadováno k synchronizaci a ukládání dat na iCloudu a také ke stahování programů a mediálních souborů App Store a iTunes Store.
Vyberte, co chcete synchronizovat
Pokud přejdete do nastavení iCloud, uvidíte spoustu položek a naproti jsou přepínače. Vyberte typy dat, které by měly být na všech vašich zařízeních: fotografie, kontakty, kalendáře, poznámky. Je lepší nevypínat funkci „Najít můj iPhone“ - v případě krádeže nebo ztráty se poděkujete.

Další položky, které lze také synchronizovat, jsou skryty v dalších kartách nabídky. Můžete například přijímat hovory na všech zařízeních, bez ohledu na to, ze kterého jste voláni. Stačí zapnout přepínač v položce FaceTime. Chcete-li synchronizovat všechny zprávy mezi zařízeními, přejděte do části Zprávy. Zde můžete přidat všechny e-mailové adresy a telefonní čísla, kam se mají SMS odesílat.
Při nákupu z druhé ruky se ujistěte, že jsou vymazána všechna data
Pokud začínáte používat telefon, který už někdo používal před vámi, podívejte se na nastavení iCloudu u prodejce. Bývalý vlastník zařízení musí smazat všechna data ze sekcí iCloud, iTunes Store a App Store. Sami to nezvládnete – zařízení si vyžádá heslo. Ujistěte se, že prodejce zcela odstraní všechna data, která již v telefonu/tabletu byla. Pro vlastní klid U prodejce se vyplatí resetovat všechna nastavení - položka „Základní“.

Zárukou, že si vaše zařízení nikdy nebude pamatovat předchozího vlastníka, bude odstranění gadgetu ze seznamu na webu. Doporučujeme vám to zkontrolovat.
Nikomu nedávejte své Apple ID
Je to jednoduché – nikdy nikomu nedávejte své Apple ID. Dokonce nejlepší přítel, se kterým jste spolu od plen. Je hloupé, že to může nastavit vaše zařízení k synchronizaci. V nejhorším případě změňte heslo. Pokud vám dali heslo, zkontrolujte, zda do vašich zařízení nebyl přidán telefon někoho jiného. To lze provést v nastavení iCloud.
Pokud jste náhle někomu poskytli své Apple ID a heslo, existuje velká šance, že se zařízení synchronizovala a jsou monitorována. To platí zejména pro oddělené páry: koneckonců to bylo tak romantické - sdílený přístup k iCloudu a App Store.

Chcete-li zjistit, zda jsou vaše data na zařízení někoho jiného, procházejte fotografie ve fotostreamu – jsou tam nějací cizí lidé? Totéž by mělo být provedeno se seznamem kontaktů a Safari. Poslední ví, jak se ukázat otevřené karty na synchronizovaných zařízeních. Nezapomeňte zkontrolovat své poznámky v sekci iCloud.
Dalším znakem synchronizace jsou další kontakty v iMessage. Zkuste vytvořit novou zprávu a postupně zadávat jednotlivá písmena abecedy. Neukazuje to divné kontakty?
Změňte své heslo a zkontrolujte nastavení zasílání zpráv a související zařízení
Nejjednodušší způsob, jak situaci napravit, je kontaktovat tuto osobu a slušně jej požádat, aby vymazal váš přístup z jeho telefonu a zároveň smazal všechna data, která již byla synchronizována.
Pokud se někdo nechce zbavit vašeho telefonu, musíte změnit heslo iCloud. Poté přejděte do nastavení zpráv a zkontrolujte, na která čísla a e-mailové adresy se odesílají SMS zprávy z iMessage. Nepotřebné smažte v části „Odesílání / Příjem“.
Chcete-li smazat všechna data z telefonu někoho jiného, musíte přejít do iTunes, připojit telefon a podívat se na přidružená zařízení. Odeberte všechny gadgety ostatních lidí ze seznamu.

Po všech výše uvedených manipulacích se data mohou přestat synchronizovat - nebo ne. Mohou být smazány ze zařízení někoho jiného. Nebo ne. Pokud se nic nezměnilo, kontaktujte servis podpora Apple. Po dlouhém dopisování a dotazování vám určitě pomohou.
Nenechte své Apple ID hacknout
Hackování pošty a účtů sociální sítě Dnes už nikoho nepřekvapíte. Aby podvodníci získali peníze, hacknou vaše Apple ID, aktivují „ztracený režim“ a promění váš telefon v cihlu. Abyste tomu zabránili, nejprve se nikdy nepřihlašujte do iCloudu někoho jiného. Za druhé, nastavte různá hesla pro poštu a Apple ID (jako pro všechny ostatní aplikace).
Pokud jste tedy zadali Apple ID někoho jiného a váš telefon je zablokován, může vám pomoci pouze podpora. Zavolejte na číslo 8-800-555-67-34 a připravte si šek. Bez něj může být váš telefon bohužel prodán na díly.
Pokud šmejdi našli heslo k vaší poště a účtu, máte šanci získat vše zpět. Chcete-li to provést, musíte obnovit heslo. Pojďme na oficiální web iforgot.apple.com. Budete muset odpovědět na tři otázky a uvést svou záložní e-mailovou adresu: na ni přijde e-mail pro obnovení hesla. Poté musíte přejít a v části „Najít iPhone“ deaktivovat „Ztracený režim“.