Yandex elements- this is an extension for browsers Mozilla Firefox, Opera, Chrome and Internet Explorer, which makes working with Yandex services and the Internet more comfortable:
Combines address and search lines: in a single line you can enter not only website addresses, but also search queries;
provides quick access to Yandex services and popular social networks;
helps you quickly navigate to frequently visited sites using visual bookmarks.
- The functionality of Yandex Elements varies depending on the browser used:
Mozilla Firefox and Internet Explorer;
Chrome;
Opera.
Ease of expansion Yandex elements appreciated by many. And for good reason. Everything is before your eyes - from new messages in mail and social networks, to quick access to the Yandex Money button, as well as webmaster tools.
Where did Yandex Elements go?
Nowhere. Just in version Mozilla Firefox 56.0, released in September-October 2017, the developers removed from there the possibility of compatibility with the extension Yandex elements. The motivation for this stupidity was simple: “There is no technical possibility to implement the toolbar” .
Apparently, the issue is not a lack of technical capability or the hands-on attitude of the developers, but a desire to force users to Yandex.Browser with its poor functionality.
How to return Yandex Elements?
In short - roll back Mozilla Firefox 56.0 to version 55.0 and block forced browser updates - everything will be restored.
1. First, download the version of Mozilla Firefox 55.0 we need

Mozilla Firefox 55.0 download page
Language selection
Click the button [Install Yandex Elements];
in the dialog that appears, select Allow
;
wait for the distribution to finish loading;
select in dialogue Install now
and follow the installation instructions.
Yandex elements will appear after restarting the browser.
4. Block attempts to automatically update Mozilla
This should be done so that when you next load your browser, it will not be updated to the latest version, in which Yandex Elements will stop working. Let me remind you that already in version 56.0 this extension is blocked.
To do this, open the browser menu, select [Settings], go to page [Advanced] and enter the submenu [Updates]. Here in the checkbox you should select the option: "Never check for updates" .

Blocking installation of updates in Mozilla Firefox
5. Let's add Yandex Elements to the list of trusted add-ons
Otherwise, at one point Mozilla may simply block access to the extension, perceiving it as unwanted.
- Let's go to [Settings] → [Protection];
- press [Exceptions] at point [General];
- in the window that opens [Allowed sites - Installing add-ons] enter the website address: https://element.yandex.ru
- press [Allow].

Adding Yandex Elements to the list of trusted sites
After that Yandex elements will appear in the list of trusted add-ons in the lower table of the same window. Don't forget save changes.

That's practically all.
Setting up the Yandex Elements extension
Customizing the extension to suit your tasks is not at all difficult - simply by dragging it from one window to another (from the available buttons to the current buttons).


You can do it another way (also by dragging) from the settings window directly to the desired place in the toolbar. You can get to this window from the browser menu:
Open the browser menu;
Click on the button [+ Edit] in the lower left corner of the pop-up settings window.

Adding Yandex Elements buttons by dragging directly into the toolbar
After moving the buttons, press the green button [Exit Settings](bottom right of the menu window).
In the toolbar, the buttons you select will look something like this:
Yandex Elements buttons in the toolbar
You can view information about the installed Yandex Elements extension, as well as find a direct link to the product page here:

Page with information about the Yandex Elements extension
You can check the browser version installed on your computer from the browser menu:
Open the browser menu;
Click on the button with a question mark [?]
at the very bottom of the settings window that pops up
In the next pop-up window, click on the lowest item "About Firefox"
.
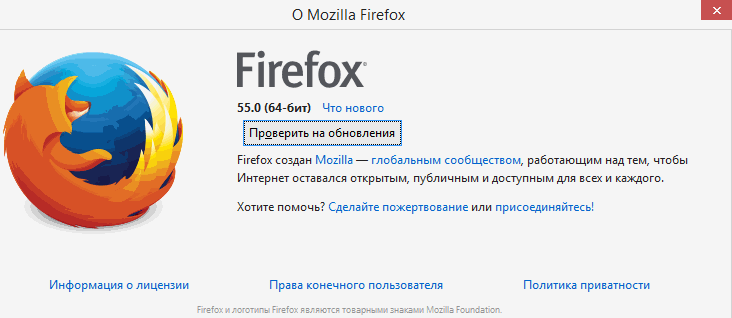
Page with information about the current version of Firefox
I hope you understand why don't check for updates and install a more recent version of the browser? If you have version 55.0 installed, and you have done everything described above, then Yandex elements are not going anywhere. Otherwise, look for the title “How to return Yandex Elements?” at the beginning of the article and go through all the points.
And, finally, how to remove unnecessary Mozilla Firefox 56.0 without “tails” in the registry that remain after removal with the standard uninstaller. Complete removal should be done using special programs, both paid and free. One of the free, but very effective - IObit Uninstaller, which can be downloaded from this link from the official website of the developer.
Overall material rating: 4.8
SIMILAR MATERIALS (BY TAG):
How to use Yandex search. It turns out there's a lot we don't know about proper cotext search. Data encryption
Hello. I don’t know about you, but it’s hard for me to imagine my Internet browser without Yandex Elements. They may not be among the functions you can’t do without, but you must admit that Yandex elements make our stay on the Internet more comfortable. Visual bookmarks, quotes, quick access to social networks and mail, weather forecasts, and road conditions save time and make life easier.
In general, I need them, period. So - having started a planned reinstallation of Windows 7, I downloaded the latest PC drivers, video codecs, new versions of my favorite programs, installed Yandex.Browser and latest version Mozilla Firefox. I immediately launched Firefox with the goal of installing Yandex Elements, but the problem was that when I went to the office. elements website and clicking on the “install” button as usual, I received a connection error and the installation was reset.
I checked the connection, tried a couple more times - Yandex elements for Mozilla Firefox are not installed, no matter what, luckily I didn’t suffer for long, I remembered how to solve this problem...
Why Yandex Elements are not installed
for Firefox and how to install.
Honestly, why wasn’t the Yandex Elements extension installed in Firefox? in the usual way Today, with the wording “the add-on could not be loaded due to a connection error with element.yandex,” I was too lazy to delve into it, because the installation method shown below worked the first time, everything worked and I lost interest in the developers’ hacks.
So, how to bypass the error and install Yandex Elements for Mozilla Firefox. Open the official page - YandexElement , the browser should be detected automatically and you will see the words “A set of useful extensions for Mozilla Firefox” above the button. Right-click on the “Install” button, and in the menu that opens, select “Save target as...”.

In the explorer window that opens, indicate the folder (the one that is easy for you to find, the working one that you use for downloads), remember the name of the downloaded file, Yandex elements - YandexElement.xpi. We look up, click on “Tools” in the browser menu, and click on “Add-ons” in the submenu that appears.

In the add-ons window, select “Get add-ons”, in the upper right corner we find a gear, if you hover the mouse, the hint “Tools for all add-ons” will pop up, left-click, and select “Install add-on from file” in the submenu.

In the explorer that opens, find the folder with the saved Yandex Elements for Firefox, select “YandexElement.xpi”, click open. will appear standard window warnings, with a request to install add-ons from “honest authors”, with this we are all right - we downloaded the extension from Yashka’s official page, click “Install now”.

 Hello everyone So Yandex Elements appeared on my computer, I don’t remember where they came from, but apparently that’s where they came from. In general, this is all software from Yandex, it’s not that bad, no, but it’s just often installed somehow so unnoticed, well, I don’t even know how it got on my computer. Most likely when installing some kind of program. But if I had installed it, this situation would not have happened!
Hello everyone So Yandex Elements appeared on my computer, I don’t remember where they came from, but apparently that’s where they came from. In general, this is all software from Yandex, it’s not that bad, no, but it’s just often installed somehow so unnoticed, well, I don’t even know how it got on my computer. Most likely when installing some kind of program. But if I had installed it, this situation would not have happened!
So what are these Yandex Elements? This is an add-on (panel) for the Internet Explorer browser and main task which is to make it easier to use the Yandex search engine and its services. Well, what can I say, Yandex is moving forward, what can I say. However, the panel is really cool, it is directly built into Internet Explorer - it adds the Yandex logo in front of the address bar, puts its own buttons, in general, you can’t say anything, cool! But does everyone need it? The question is not simple...
This is what the panel looks like:

You see, here in front of the line, where the site address is, there is a corporate logo, but in fact it is also a button! If you click it, you will go to the Yandex search engine. But then, after the address bar, there are all sorts of buttons, so this is access to mail, viewing the weather, access to Yandex disk, VKontakte and Yandex Video! That is, everything is at hand! But it’s true that not many people use the Internet Explorer browser...
Now look, if you click on the gear in the upper right corner of the browser, a menu will appear, in it select Internet Options > Programs tab > Manage add-ons > and you will see that Yandex Elements are these add-ons:

You see, the publisher is YANDEX LLC, that’s an interesting name. Just in case, I’ll write that this is all located in the Toolbars and Extensions section. By the way, what’s interesting is that it even says how many seconds it took to launch! That is, in principle, you can try to disable them there; to do this, just click on the panel and then at the bottom there will be a Disable button. I checked, it works, you can immediately check the box so that the Visual Bookmarks panel is disabled.
But I think it's better to remove it in the usual way, and I will now show you how. So open the Start menu and select Control Panel there:

And if you have Windows 10, then this is good, but there this item is in the menu, which is called up with the Win + X buttons! Well, that's it, just in case!
Then among the icons we find Programs and Features, launch it:

In the list of software, somewhere at the bottom there will be something like Yandex Elements. Here I have version 8.16 for Internet Explorer, and you may have a different version and maybe even for a different browser.. So, right-click on the elements and select Delete:


The program will be removed in exactly a couple of seconds:

And then a page on the Internet will open where they will ask you why you deleted these Yandex Elements:

You can answer or just close the page, it's all nothing! But don’t think that they don’t read all this, no, they do, they have a special department for analyzing user reviews about one or another of their products (I came up with it myself, I admit).
Well guys, I think I told you everything, I hope everything was clear and I helped you in some way. Now all that remains is to wish you good luck and that everything goes well for you
31.07.2016Today the browser, be it Google Chrome, Mozilla Firefox or Opera, has already gone beyond a simple Internet browser, now it is a whole interactive machine. Although you could previously find out various information about traffic jams, the weather in your city and much more, each time you had to jump around the sites for a long time. Now there are add-ons to browsers that monitor themselves useful information and provide it in the form of a simple but very informative panel.
Perhaps the most best program one of these is “Yandex Elements”, which was previously called “Yandex.Bar”. This software is distributed free of charge as a browser setting by the company of the same name and is suitable for such operating systems like Windows XP and above, Linux and Mac OS. Unlike analogues, elements do not take up space in the robot field of your browser, but are automatically hidden and reappeared as needed. In addition, the external interface can be customized to your taste.List of opportunities provided to you:
- "Smart line" of the search engine.
- “Yandex.Music”, which will allow you to listen to songs by pressing one button.
- Possibility to find out the weather in your city.
- Traffic map of your or any other city.
- Quick key access to many social networks.
- Status Notifications email(how many unread letters) and others.
For Internet Explorer the situation is different. You will have to download and install the necessary functionality separately, like regular programs.
In most cases, visual bookmarks in Mozilla Firefox are installed using extensions. Failures that manifest themselves in the disappearance of these elements may be associated with errors in the operation of the plugins themselves or the web browser itself. Let's look at how you can restore these elements in Mozilla by reinstalling the extension or from a previously created backup if they are lost for unknown reasons.
Restarting the plugin
The most likely cause of a problem with the browser is that the installed plugin stops working. There may be several reasons for this, for example, viruses or a system failure could change the browser settings. To resolve the issue, do the following:
1. In Firefox, open the settings menu by clicking on the button with horizontal stripes.
2. In the drop-down menu, open add-ons.
3. In the Extensions tab, select your visual bookmarks extension and click Enable or “Enable”.
All you have to do is restart Mozilla, after which the visual bookmarks should appear as before.
If your browser blocks add-ons
Some extensions refuse to work after updating Firefox because the browser cannot check their compatibility with new version. You will not be able to use them until the add-on developer adapts it for the updated browser. However, at your own peril and risk, you can bypass this limitation:
1. Go to the configuration editor by entering about:config;
2. Use the search function to find the line xpinstall.signatures.required;
3. This command is set to “true” by default in Firefox; change it to “false” by double-clicking on the line or pressing Enter.
After this, the application will not require a mandatory signature for add-ons and your visual bookmarks will be able to work in the browser. However, there are no guarantees that they will do this without errors.
Reinstalling the add-on
If suddenly your panel has completely lost previously installed add-ons, then install them again:
1. Using the method described above, from the Mozilla control panel, enter the add-ons section.
2. In the side menu, open the first item that allows you to install new add-ons in Mozilla.
3. In the directory that opens, use the search bar to install the desired extension. For example, if you have used Speed Dial before, enter the name in the search form and press Enter. 
All you have to do is select the desired add-on from the proposed options and agree to its installation. When the process is complete, restart the browser - this way you can restore old visual bookmarks.
If you used Yandex elements, then there is an even simpler way to restore them. You need to go to https://element.yandex.ru/, where click on the icon for installing visual bookmarks, after which the extension will be installed automatically.
Making a backup of browser settings
To do this, you can use the built-in backup feature:
- Go to the bookmarks menu, select the command that displays them all;
- In the “Library” window that opens, click on the import and backups tab;
- In the drop-down list you can choose to create or restore the elements we need from the archive.
Browser settings are backed up automatically on a daily basis. But so that any of them, including visual bookmarks, can be quickly restored at any time, it is better to back them up periodically yourself, especially since the archive copy does not take up much space on the disk.
To create a backup, you can also use a small utility called MozBackUp. The application is old, but nevertheless works well on all modern Windows operating systems and successfully backs up the settings of the latest versions of Firefox. Working with MozBackUp is quite simple:
1. After installing and launching MozBackUp, you will see a welcome window, click “Next”;
2. In the profile operations section, select “Save”; 
3. Specify the directory on the disk where the backup copy created by the utility in PCV format will be stored; 





