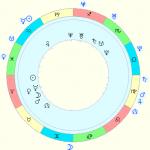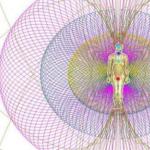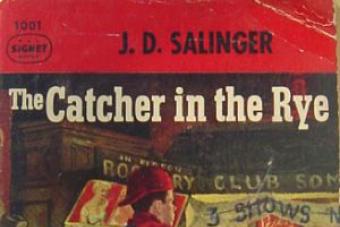Game Center - iPhone spil
Om Game Center
Ved at bruge Game Center kan du opdage nye spil og dele spiloplevelser med venner over hele verden. Inviter dine venner til spillet eller find andre værdige modstandere ved hjælp af funktionen Automatiske kampe. Tjek spillervurderinger i resultattabellerne. Tjen ekstra point for visse præstationer i spil.
Note: Game Center er ikke tilgængeligt i alle lande og områder, og tilgængelige spil kan variere fra land til land.
For at bruge Game Center skal du have forbindelse til internettet og have et Apple ID. Hvis du allerede har en iTunes Store, MobileMe eller en anden Apple-konto, kan du bruge dette Apple-id til at få adgang til Game Center. Hvis du ikke allerede har en Apple-konto, kan du oprette en direkte fra Game Center som beskrevet nedenfor.
Opsætning af Game Center
Første gang du åbner Game Center, bliver du spurgt, om du vil slå automatiske meddelelser til. (Du bliver måske først spurgt, om du vil slå meddelelsesfunktionen til.) Underretninger inkluderer tekstpåmindelser, lyde og klistermærkeikoner for at hjælpe dig med at holde dig informeret om Game Center-begivenheder, selvom du f.eks. ikke bruger tjenesten , kan du modtage en meddelelse om, at en ven har inviteret dig til at spille et spil med dem.
Aktiver meddelelser. Klik på OK.
Hvis du klikker på "Afvis", vil du ikke modtage meddelelser fra Game Center. Senere kan du tillade meddelelser til enhver tid, samt vælge de typer meddelelser, du modtager.
Slå notifikationer til eller fra.Fra menuen Indstillinger skal du vælge Meddelelser. Deaktivering af meddelelsesfunktionen deaktiverer alle meddelelser for alle programmer.
Vælg meddelelser til Game Center.I Indstillinger skal du gå til Notifikationer > Spilcenter og indstille indstillingerne for lyd, påmindelser og klistermærker. Hvis Game Center ikke er synligt, skal du aktivere meddelelsestilstand.
Konfigurer Game Center-data knyttet til dit Apple-id.
1 Indtast dit Apple-id og din adgangskode, og tryk derefter på Log ind.
Indtast, når du bliver bedt om det yderligere oplysninger. Hvis du ikke har en Apple ID-konto, kan du oprette en ved at klikke på knappen "Opret konto".
2 Klik på "Accepter" for at acceptere Game Centers vilkår og betingelser.
3 Indtast dit kaldenavn - det navn, som andre mennesker vil se.
4 Konfigurer Game Center-indstillinger.
For at tillade andre brugere at invitere dig til at deltage i spil skal du lade indstillingen Tillad spilinvitationer være slået til. Eller klik på denne knap for at deaktivere den tilsvarende indstilling.
For at tillade andre brugere at finde dig via e-mail, skal du lade indstillingen Find mig via e-mail være aktiveret. adresse." Eller klik på denne knap for at deaktivere den tilsvarende indstilling.
Bekræftelse af din konto-e-mailadresse. Du kan indtaste en anden e-mailadresse, hvis du ikke ønsker at bruge den med hvilken
Du logger ind på din Apple-konto. For at bekræfte din nye adresse skal du svare på et brev sendt til den.
For at tilføje yderligere e-mail-adresser, som folk kan bruge til at kontakte dig i Game Center, skal du klikke på "Tilføj endnu en e-mail".
5 Når du er færdig med at konfigurere din konto, skal du klikke på Næste.
Skift Game Center-indstillinger, der er knyttet til dit Apple-id.
1 Tryk på Mig nederst på skærmen, og tryk derefter på kontobanneret.
2 Klik på Vis.
3 Foretag de ændringer, du ønsker, og klik på Udfør.
Log ind med et andet Apple ID.
1 Tryk på Mig, og tryk derefter på kontobanneret nederst på skærmen.
2 Klik på Log ud.
3 Indtast nye Apple ID og adgangskode, og klik derefter på "Login".

Start af spillet. Klik på Spil, vælg et spil, og klik på Start
Spil
Game Center-sektionen i App Store indeholder spil, der fungerer med Game Center.Klik på Spil, og klik derefter på Find spil Spil Centrum". I denne sektion kan du finde, købe og downloade spil. Hvis du ikke allerede har indtastet kreditkortoplysninger for din Apple ID-konto, vil du blive bedt om at indtaste disse oplysninger, før du kan købe og downloade spil. Se kapitel 23, "App Store", 03.
Hvis du vil købe et spil, som din ven allerede har købt, skal du klikke på det spil på din vens infoskærm og gå direkte til det spil i App Store.
Deltagelse i spil
Spilskærmen viser de spil, du har downloadet fra App Store. For hvert spil vises antallet af dine præstationer og din vurdering i forhold til andre spillere i dette spil.
Få information om spillet.Klik på Spil, og klik derefter det spil du ønsker. Hvis du har de relevante data, kan du se resultattavlerne for spillet, se dine præstationer i spillet og se, hvem der for nylig har spillet spillet.
Afhængigt af spillet giver spillets hovedskærm dig mulighed for at læse instruktioner eller anden information, se resultattavler og præstationer, indstille spilindstillinger og starte et spil for en eller flere spillere. For at spille et multiplayer-spil kan du invitere en ven eller bruge den automatiske kampfunktion til at lade Game Center matche dig med spilpartnere. For at lære, hvordan du får nye venner ved hjælp af Game Center, se Venner sektion 15.
For multiplayer-spil kan du også sende en spilinvitation fra Venner-skærmen.
Inviter en ven til et multiplayer-spil fra Venner-skærmen.
1 Tryk på Venner nederst på skærmen.
2 Vælg en ven.
3 Vælg et spil, og klik på Start.
Hvis spillet tillader eller kræver deltagelse af yderligere spillere. Du kan invitere dem ved at klikke på knappen "Næste".
4 Indtast din tekst, send din invitation og vent på, at andre spillere accepterer den.
5 Start spillet.
Hvis en ven har travlt eller ikke svarer på en invitation. Du kan klikke på knappen Automatch for at få Game Center til at finde en anden modstander til dig, eller knappen Inviter for at invitere en anden ven.
Andre spillere kan også invitere dig til at deltage i spillet.
Besvar en invitation til at deltage i spillet.I den prompt, der vises, skal du klikke på "Accepter" eller "Afvis".
Du kan deaktivere multiplayer-spil i afsnittet Begrænsninger. Se begrænsninger 27. Du kan også forhindre andre spillere i at invitere dig til spil ved at slå muligheden Tillad spilinvitationer fra i Game Center-indstillinger. Se "Oplysninger om din status og konto" 16.
Vend tilbage til Game Center.Tryk på knappen Hjem, og tryk derefter på Game Center på startskærmen.
Du kan også hurtigt trykke to gange på Hjem-knappen og trykke på Game Center på listen over aktuelle programmer.
Resultattabeller
Nogle spil har resultattavler, der viser spillernes vurderinger, resultater, tider og andre målinger, der er opnået i spillet.
Se tabellen med spilresultater.Klik på Spil, vælg et spil, og klik på Resultater.
Du kan også se resultattabellerne direkte fra spillet.
Hvis spillet har forskellige muligheder(f.eks. Nem, Normal og Hård), giver skærmen Kategorier dig mulighed for at vælge en resultattavle for spillet som helhed eller for en af varianterne.
Drej iPhone for at se resultattabellen i liggende retning.
Gå ind i spillet direkte fra resultattabellen.Klik på Start i øverste højre hjørne.
Præstationer
Nogle spil giver dig mulighed for at få ekstra point for visse præstationer.
Se mulige præstationer for spillet.Klik på Spil, vælg et spil, og klik på Præstationer.
For hver præstation viser Game Center, hvor mange point det er værd, og om du har gennemført det. Det samlede antal point modtaget for alle præstationer vises øverst. Yderligere point for en specifik præstation kan kun optjenes én gang.
Du kan også se præstationer direkte fra spillet.
Seneste spil
Nogle spil giver dig mulighed for at se, hvilke af dine venner der for nylig har spillet spillet.
Se de seneste spildeltagere.Tryk på Spil, vælg et spil, og tryk på Seneste spil.
Få oplysninger om afspilleren.Klik på spillerens navn på listen.
Venner
Med hjælp fra Game Center kan du møde spillere fra hele verden. Du kan tilføje venner til Game Center ved at lave en anmodning eller acceptere en anmodning fra en anden spiller.
Tilføjelse af en ven til Game Center.
1 Klik på Venner eller Anmodninger.
2 Klik på "+", og indtast derefter din vens e-mailadresse eller kaldenavn i Game Center.
Når du indtaster, vises adresser og navne fra din kontaktliste. Klik på en kontakt for at inkludere denne person i din anmodning. Klik på for at se dine kontakter
Indtast yderligere kontakter for at tilføje flere venner.
3 Indtast beskedteksten til din anmodning, og klik på Send.
For at blive din ven skal en person acceptere din anmodning.
Andre spillere kan også sende dig anmodninger. Hvis du modtager besked om en anmodning. Du kan acceptere anmodningen direkte fra den eller lukke meddelelsen og svare på anmodningen senere fra skærmbilledet Anmodninger. Advarselsmærkaten på knappen "Forespørgsler" angiver antallet af anmodninger, som du endnu ikke har besvaret.
Besvar en venneanmodning.Klik på Anmodninger, klik derefter på navnet på den person, der sendte anmodningen, og vælg Accepter, Ignorer eller Rapporter et problem.
Når en spiller accepterer en anmodning fra en anden spiller, bliver de venner. Venners navne vises på Venner-skærmen.
Få information om en ven.Klik på din vens navn.
At finde en ven. Tryk på statuslinjen for at rulle til toppen af skærmen, tryk på søgefeltet, og begynd at skrive et navn. Mens du skriver, vises navnene på venner, der matcher din søgeforespørgsel.
Denne venneinformation viser antallet af venner, han har (inklusive dig), antallet af forskellige spil, han har spillet, og antallet af præstationer, han har opnået. Informationsskærmen kan også vise:
Spil, I spillede sammen;
Spil som I begge har;
Andre spil, som din ven har
Du kan klikke på et spil på en hvilken som helst af listerne for at se din position og din vens position i tabellen med overordnede resultater, såvel som dine og hans præstationer i dette spil.
Invitation af en ven til spillet.Tryk på Venner, tryk på en vens navn, tryk på et spil, og tryk derefter på Spil. Se "Deltagelse i spil" 12.
Fjernelse af en ven. Tryk på Venner, tryk på en vens navn, tryk på Fjern, og tryk på Fjern igen.
Hvis en spiller opfører sig på en stødende eller upassende måde, kan du rapportere problemet.
Rapporter et problem til en ven.Tryk på Venner, tryk på en vens navn, og tryk derefter på Rapporter et problem. Beskriv dit problem, og klik derefter på "Send" for at sende din besked.
Hvis du har deaktiveret multiplayer-spil i dine indstillinger, kan du ikke sende eller modtage invitationer til at spille spil. Se "Begrænsninger" 27.
Oplysninger om din status og konto
Me-skærmen viser en oversigt over dine venner, spil og præstationer.
Tekstfeltet i midten af skærmen giver dig mulighed for at indtaste en besked om din aktuelle status. Din status vises ved siden af dit kaldenavn på andre spilleres skærme med venner.
Ændring af din status.Klik på statusfeltet, og indtast eller opdater derefter din status.
Se dine kontooplysninger.Klik på kontobanneret, og klik derefter på Vis.
Du kan ændre eller opdatere følgende indstillinger:
Kaldenavn;
"Tillad spilinvitationer";
"Find mig på e-mail. adresse";
Din e-mailadresse til Game Center;
Yderligere e-mailadresser.
Når du er færdig, klik på "Udført".
Du kan også logge ud og logge på med en anden konto eller oprette en ny konto.
Log ud.Klik på kontobanneret, og klik derefter på Log ud.
For at logge ind på en anden konto skal du indtaste dit brugernavn og din adgangskode og derefter klikke på Log ind. For at oprette en ny konto skal du klikke på Opret ny konto og følge instruktionerne på skærmen.
Denne vejledning dækker iOS 8-funktioner til iPhone 4S/5/5c/5s/6 og 6 Plus.
Kom godt i gang med Game Center
Game Center lader dig spille dine yndlingsspil med venner, der har en iOS-enhed eller en Mac-computer (OS X Mountain Lion eller nyere). At bruge
Game Center kræver en internetforbindelse.
ADVARSEL. For vigtig information om forebyggelse af karpaltunnelsyndrom, se Vigtig information på sikkerhed.

Kom godt i gang.Åbn Game Center. Hvis dit kaldenavn vises øverst på skærmen, er du allerede logget ind. Ellers skal du indtaste dit Apple-id og din adgangskode.
Søg efter spil. Tryk på sektionen Spil for at vælge et anbefalet spil, se spil i App Store eller køb et spil, som en af dine venner spiller (se Spil med venner).
Lad os spille! Tryk på Spil, vælg et spil, tryk øverst til højre, og tryk derefter på Spil.
Sådan logger du ud. Når du logger ud af Game Center, behøver du ikke at logge ud af din konto. For alligevel at logge ud skal du gå til Indstillinger > Spilcenter og trykke på dit Apple-id.
Spil med venner
Inviter venner til et multi-player spil. Tryk på Venner, vælg en ven, vælg et spil, og tryk derefter på Spil. Hvis spillet tillader eller kræver flere spillere, skal du tilføje spillere og trykke på Næste. Send en invitation og vent på, at andre spillere accepterer den. Når alle er klar, start spillet. Hvis en ven er optaget eller ikke svarer, kan du trykke på Auto Match-knappen for at få Game Center til at finde en anden modstander til dig, eller knappen Inviter for at invitere en anden.
Sender en venneanmodning. Tryk på Venner, tryk derefter på +, og indtast din vens e-mailadresse eller kaldenavn i Game Center. At se
Kontakter tryk på. (For at tilføje flere venner på én anmodning skal du trykke på vognretur efter hver adresse.) Eller tryk på navnet på en af de spillere, der vises i Game Center.
En invitation til at forbedre dine resultater. Tryk på en af dine scoringer eller præstationer, og tryk på Udfordr venner.
Hvad spiller dine venner, og hvad er deres resultater? Tryk på Venner, tryk på en vens navn, og tryk derefter på boblen Spil eller Resultater.
Vil du købe et spil, som din ven allerede har købt? Tryk på Venner, og tryk på din vens navn. Vælg en vens spil fra listen, og tryk på øverst til højre.
At finde nye venner. For at se dine venners venneliste skal du trykke på vennens navn og trykke på deres venneboble.
Fjernelse af en ven. Tryk på Venner, tryk på en vens navn, og tryk øverst til højre.
Sådan viser du ikke din e-mailadresse. Slå "Offentlig profil" fra i dine Game Center-kontoindstillinger. Se Game Center-indstillinger nedenfor.
Deaktiver multiplayer-spil eller venneanmodninger. Gå til Indstillinger > Generelt > Begrænsninger. Hvis mulighederne ikke er tilgængelige, skal du først trykke på indstillingen Aktiver begrænsninger (øverst).
Opfør dig med værdighed. For at rapportere upassende eller stødende adfærd skal du trykke på Venner, trykke på personens navn, trykke øverst til højre og derefter trykke på Rapporter et problem.
Indstillinger for spilcenter
Gå til Indstillinger > Spilcenter. I dette afsnit kan du:
Vælg meddelelser til Game Center. Gå til Indstillinger > Meddelelsescenter > Spilcenter. Hvis Game Center ikke er synligt, skal du aktivere meddelelsestilstand.
Ændring af begrænsninger for Game Center. Gå til Indstillinger > Generelt > Begrænsninger.
Spilcenter(spilcenter), designet specielt til Apple-enheder, skabte oprindeligt en rigtig sensation. Ejere af en iPhone og iPad kunne spille forskellige videospil med andre brugere så meget som muligt på en enkel måde. Men desværre, på trods af at en ny aktuel version af OS allerede er tilgængelig, nemlig iOS 11, forbliver applikationens funktionalitet uændret og forældet. Projektudviklerne er ikke nok opmærksomme på at genoplive deres "hjernebarn", selv om der var flere forsøg, men desværre lader resultatet meget tilbage at ønske. Derfor er mange mobilenhedsbrugere irriterede over konstant at modtage påtrængende notifikationer fra spilcentret. På trods af at Game Center i iOS 11 (Apples spiltjeneste) ikke kan fjernes helt, kan det deaktiveres på en iPhone eller iPad ved at følge tipsene i denne manual. Sådan deaktiveres spiltjeneste på iPhone, iPad?
Spilcenter(spilcenter), designet specielt til Apple-enheder, skabte oprindeligt en rigtig sensation. Ejere af en iPhone og iPad kunne spille forskellige videospil med andre brugere på den enklest mulige måde. Men desværre, på trods af at en ny aktuel version af OS allerede er tilgængelig, nemlig iOS 11, forbliver applikationens funktionalitet uændret og forældet. Projektudviklerne er ikke nok opmærksomme på at genoplive deres "hjernebarn", selv om der var flere forsøg, men desværre lader resultatet meget tilbage at ønske. Derfor er mange mobilenhedsbrugere irriterede over konstant at modtage påtrængende notifikationer fra spilcentret. På trods af at Game Center i iOS 11 (Apples spiltjeneste) ikke kan fjernes helt, kan det deaktiveres på en iPhone eller iPad ved at følge tipsene i denne manual.

Hvad er Game Center
Game Center er en speciel spilletjeneste fra firmaet Cupertino. I det væsentlige er dette en slags socialt spilnetværk for brugere af Apple-enheder. Game Center blev først introduceret på iOS i 2010. Det er en port til en lignende applikation til Mac. Denne applikation kan næppe kaldes praktisk, funktionelt nyttig, så mange iPhone- og iPad-ejere ønskede at deaktivere den på deres mobile enheder eller endda helt fjerne den ikke særlig populære applikation. Bemærk, at muligheden for at slette forudinstallerede lagerapplikationer først blev mulig efter udgivelsen af betaversionen af iOS 10 for udviklere, men Game Center kan ikke slettes yderligere.
Apple har introduceret flere innovative værktøjer til udviklere af spilprojekter, ved hjælp af hvilke du kan integrere dine applikationer, videospil med nogle indbyggede funktioner og applikationer fra iOS (Siri, iMessage, App Store). Et sådant værktøj kan kaldes GameKit, hvorigennem udviklere har mulighed for at forbinde deres projekter med Apples spilplatform. Dermed ophørte Game Center med at være populært. blev en uanmeldt ansøgning. Derudover skal udviklere nu selvstændigt genskabe grænsefladen til denne spiltjeneste i deres spilprojekter.
Det er også værd at bemærke, at mange brugere efter udgivelsen af iOS 9 stødte på en kritisk fejl i Game Center. Når du forsøgte at starte et videospil eller få adgang til dets indstillinger, blev spilprojektet øjeblikkeligt blokeret. Som et resultat er det simpelthen blevet umuligt at køre videospil, der inkluderer en forbindelse til Game Center. Dette problem kunne ikke løses selv ved at genstarte den mobile gadget. Det var nødvendigt at opfylde fuld nulstilling mobilenhed og samtidig uden mulighed for at gendanne data fra sikkerhedskopier. I dette tilfælde kan GameKit-platformen trygt kaldes mere bekvem og stabil.

Deaktiver spilcenter på iPhone, iPad
For at glemme alt om irriterende meddelelser, der kommer fra Game Center én gang for alle, skal du bare deaktivere denne applikation. Så den første ting, du skal gøre, er at afslutte Game Center, så tjenesten ikke længere kan bruge dit personlige Apple-id. Herefter kan du roligt slå notifikationer fra.
For at forlade spilcentret skal du gå til menuen "Indstillinger". Game Center kan findes i mappen "Utilities" på din smartphone eller tablet. Rul ned og klik direkte på Game Center. Indstillingerne for spiltjenesten skulle nu vises.

Klik på dit Apple ID, hvorefter du kan se det samme Apple ID, som bruges på andre iOS-enheder. Vælg nu elementet og klik på "Afslut Game Center". Lad os notere. at du på denne måde forlader spilletjenesten, men dit personlige Apple ID vil fortsat blive brugt i andre tjenester, for eksempel i samme iTunes, App Store.
Vigtig! Hvis du forlader Game Center-spiltjenesten, deaktiveres den. For at gøre dette skal du blot annullere at logge ind på tjenesten fire gange.
Det næste trin er at slå påtrængende notifikationer fra. Du kan gøre dette i Indstillinger ved at vende tilbage til hovedmenuen. Gå til menuen "Meddelelser". På listen over applikationer skal du vælge Game Center eller "Spil" i iOS 10. Indstillingsmenuen og meddelelser fra spilcentret åbnes. Ved at flytte markøren skal du slå "tillad meddelelser" fra. Dette vil deaktivere alle meddelelser for spiltjenesten.
Som allerede nævnt annullerer vi indgangen til Spilcenter. Selv efter dette vil spiltjenesten nogle gange dukke op, når du downloader nogle videospil. Men dette kan kun forklares med, at nogle spilprojekter er designet på en sådan måde, at de fungerer sammen med Game Center. Derfor vil sådanne videospil altid forsøge at åbne det. Ved at annullere login fire gange i træk, deaktiverer og annullerer vi leveringen af notifikationer fra spilcentret.

Sådan deaktiveres spiltjenesten i iOS 11
For alle, der har den aktuelle version af iOS 11 installeret på deres iPhone eller iPad, kan du deaktivere Game Center ved blot at følge et par trin: simple handlinger. Problemet er bogstaveligt talt løst med blot et par klik.

For at deaktivere Game Center-spiltjenesten i iOS 11 på din mobile enhed skal du gå til menuen "Indstillinger" → Spilcenter og drej blot Game Center-kontakten til den inaktive position. Sådan kan du i et par trin hurtigt og nemt slå spiltjenesten fra, som tidligere kun kunne deaktiveres ved at logge ud af din Apple ID-konto, som du bruger. Du kunne også sætte et strengt forbud mod at sende notifikationer.
Råd! Hvis du ønsker det, kan du også logge ud af din Game Center-konto i iOS 11, men vi anbefaler ikke at bruge den til helt at deaktivere Apples Game Center.
Som du kan se, ved hjælp af ovenstående tips, på trods af at du helt kan slippe af med unødvendig anvendelse Det er usandsynligt, at det virker på din enhed, at deaktivere Game Center på en meget enkel måde. Det er nok at følge et par enkle trin i en bestemt rækkefølge.
iOS 10-opdateringen blev den største platformopdatering i historien og overgik selv de "syv" i antallet af innovationer, hvilket bragte "æble"-operativsystemet absolut nyt udseende. Top ti sejrede dog med hensyn til innovationer, ikke så meget visuelle som funktionelle.
iOS 10 bragte et væld af nye muligheder, men det slog også nogle gamle ihjel. Et af ofrene var Game Center. Vi fortæller dig hvorfor og hvor denne applikation gik hen i denne artikel.
For det første er det værd at afklare med det samme - Game Center er ikke forsvundet fra iOS 10, det er bare skjult. Nå, for at være endnu mere præcis - fra en fuldgyldig applikation blev det besluttet at gøre det til en af funktionerne i menuen "Indstillinger". Denne beslutning var dog ret forventet en hurtig afslutning på programmet blev lovet længe før udgivelsen af iOS 10.
Game Center dukkede op i iOS i 2010, og dets udseende var dikteret af høj brugerefterspørgsel efter spil. På det tidspunkt blev spil hovedproduktet i App Store. Så det blev besluttet at oprette en speciel applikation, som i det væsentlige blev en slags sociale netværk for spillere, hvor de kunne dele deres fremskridt, finde venner, deltage i konkurrencer osv.
Efterspørgslen efter spil aftog dog hurtigt, og ansøgningen blev opgivet. For de fleste brugere kom det nu kun i vejen, fordi forudinstallerede Apple-programmer ikke kunne slettes. Og så kom iOS 10 ud – spilcentret forsvandt, men samtidig dukkede også muligheden for at slette forudinstallerede applikationer endelig op.
Situationen viste sig mærkelig. Ja, programmet var upopulært, men det havde stadig et publikum. Og da det blev muligt at slette unødvendige ting, inklusive forudinstallerede, var det muligt at give brugerne mulighed for selv at bestemme, om de havde brug for Game Center eller ej.

Situationen blev dog ret hurtigt klar. Det viser sig, at spilcentret ikke forsvandt helt, men gemte sig i menuen "Indstillinger".
Til gavn for brugerne
Systemet for interaktion med ham ændrede sig også. Nu skal brugeren kun gå til “Indstillinger” og logge ind på Game Center ved at angive deres Apple ID og vælge et login, så klarer spiludviklerne resten. Det vil sige, at hele grænsefladen, som tidligere var implementeret gennem spilcentret, nu skulle leveres i deres spil af udviklerne selv gennem specialværktøj GameKit.
Disse og en række andre nye værktøjssæt for udviklere til at integrere deres apps med indbyggede iOS-funktioner , blev også præsenteret af Apple ved iOS 10-præsentationen.
Det er således planen, at Game Center-muligheden skal implementeres i selve spillene. Det vil sige, at hvis spillet antager turneringstabeller for spillervurderinger, skal de vises direkte i spillet. Tidligere skulle brugeren gå ind i applikationen for at sætte sig ind i vurderingerne. Det vil sige, som du forstår, alt er blevet enklere for brugerne, men for udviklere er det blevet mere kompliceret.
For en uge siden viste det sig, at Apple besluttede ikke at inkludere Game Center-applikationen i betaversionen af iOS 10, og den vil højst sandsynligt ikke være med i release-builden af denne operativsystem. Det britiske websted Pocket Gamer fandt ud af, hvordan denne innovation vil påvirke fans af multiplayer-spil og andre spillere, der bruger Apples mobile enheder.
Selvom Game Center i iOS ikke har været populært blandt iPhone- og iPad-ejere, er dets funktioner kommet for at blive. Desuden vil iOS 10 introducere flere nye spilfunktioner.
Venner
Mest ofte stillede spørgsmål- hvordan administrerer du din venneliste uden Game Center-applikationen? Svaret er nej. Apple vil fryse din venneliste, hvilket gør det umuligt at tilføje nye personer til den. Invitationer til at spille spil med multiplayer-support vil blive sendt til spillere, som du for nylig har spillet med, eller personer fra den frosne liste over venner fra det "gamle" Game Center.
Men (og dette er en af nyskabelserne i iOS), vil du være i stand til at sende invitationer til dine venner om at deltage i et multiplayer-spil ved at e-mail eller via SMS. De vil modtage et hyperlink, der enten vil starte det spil, de ønsker, eller omdirigere dem til en butik, hvor de kan downloade det.
Denne funktion vil blive implementeret automatisk, udviklere vil ikke være forpligtet til at implementere den i deres spil.

Præstationer, ranglister og notifikationer
Du vil kun kunne se din liste over præstationer og din placering på ranglisten i selve spillene. enkelt center, hvor de vises, vil ikke være. Derudover, for at spore dine fremskridt i asynkrone multiplayer-spil, skal du stole på meddelelser fra disse spil i stedet for Game Center.
Session multiplayer
I øjeblikket tilbyder iOS-spil to typer multiplayer-spil: synkron multiplayer til maksimalt fire personer og asynkron multiplayer (med skift på skift) til maksimalt seksten personer. Med udgivelsen af iOS 10 vil en anden type multiplayer dukke op - sessioner. Denne tilstand giver datasynkronisering via cloud-tjeneste og evnen til at spille op til hundredvis af mennesker samtidigt. Du kan deltage i sessionen efter at have klikket på linket modtaget fra eksisterende spillere via e-mail, SMS, Twitter, messenger osv. Alle spillere involveret i en session kan interagere med hinanden, herunder chatte i realtid. Apple vil snart give udviklere en API til implementering af sessioner i multiplayer-spil.
En ret interessant funktion vil blive implementeret i session multiplayer. Hvis du har problemer med at fuldføre spillet, kan du kopiere sessionslinket og sende det til din mere erfarne ven, så han kan prøve at gennemføre et vanskeligt niveau for dig. I fremtiden kan du vende tilbage til sessionen og fortsætte spillet på et nyt niveau. Alt, hvad din ven opnår i spillet, vil blive synkroniseret med din iCloud-konto.
Det lyder alt sammen fantastisk, men udviklere bliver nu nødt til at finde ud af, hvordan de kan bruge alle disse innovationer i deres spil.