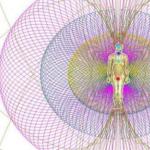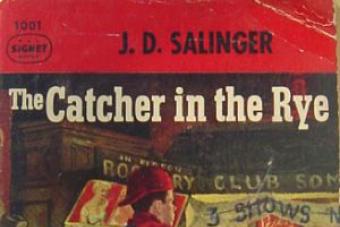På trods af at alle Apple-produkter er af ret høj kvalitet, kan de stadig ikke fungere korrekt altid og overalt, uden fejl og fejl. Der er flere muligheder, hvorfor iPhone ikke forbinder til computeren via USB. Lad os se på dem, og også se på metoder til at eliminere dette problem.
Så enheden var forbundet til pc'en ved hjælp af et kabel, men iPhone var ikke tilsluttet computeren? Dette kan ske af flere årsager.
- Du har muligvis en ældre version af iTunes installeret på din hjemmecomputer. I dette tilfælde er det slet ikke overraskende, at hun ikke ser den tilsluttede enhed.
- Et andet problem er den ikke-fungerende ledning, der forbinder telefonen med computeren.
- Der kan også være en fejl i pc-softwaren eller omvendt i betjeningen af selve iPhonen.
- En lige så almindelig årsag til, at en enhed muligvis ikke genkendes, er betjeningen af sikkerheds- og antivirusprogrammer installeret på computeren, samt Jailbreak på telefonen.
Metoder til at løse almindelige problemer
For at rette en fejl skal du først identificere, hvad der præcist forårsagede den. Dette er kun muligt efter nogle manipulationer er blevet udført.
Bemærk venligst, at tilslutningen kun må foretages med det originale kabel. Kopien vil ikke være i stand til at give stabil ydeevne.
- Sørg for at tilslutte din telefon via USB-kabel til din hjemme-pc.
- Derefter skal du downloade den seneste version af iTunes. Dette er virkelig nødvendigt, ellers ville producenten ikke frigive opdateringer.
- Åbn programmet, gå til afsnittet "Hjælp" og derefter til "Opdateringer". Hvis der er nogen tilgængelige, vil iTunes finde dem alene, alt du skal gøre er at klikke på knappen "Opdater".
Hvis download af opdateringer ikke løser situationen, skal du prøve at genstarte din computer. Dette vil være meget vigtigt i tilfælde af en funktionsfejl operativsystem Windows, fordi det ofte er ustabilt.
Hvis dette ikke hjælper, skal du inspicere selve kablet.
- Tjek den USB, du bruger, for eksempel tilslut den til en anden enhed for at sikre, at den fungerer korrekt. Opladningsmuligheden vil ikke fungere, for der er flere tynde ledninger, men de er helt forskellige for filoverførsel og spænding. Det viser sig, at telefonen muligvis oplader, men enheden bliver ikke genkendt på pc'en.
- Glem ikke at se på portene på din iPhone. Hvis telefonen ikke er købt i går, så er det slet ikke overraskende, hvis det pludselig viser sig, at der har samlet sig støv eller snavs ved kabelforbindelsespunktet, hvilket forhindrer de to enheder i at forbinde korrekt. Udnyt det med en tynd nål eller en vatpind for at fjerne overskydende. Det anbefales at gøre det samme med pc-stik, da de også har tendens til at blive tilstoppede.
Det sker, at forskellige antivirus og operativsystem "forsvarere" mod malware blokerer forbindelsen af andre enheder til computeren.
Det er nødvendigt midlertidigt at deaktivere deres drift, oprette forbindelse til iPhone via et kabel, og efter at alle manipulationer med smartphonen er afsluttet, skal du tænde dem igen. Du bør ikke efterlade din pc ubeskyttet i længere tid - der er en masse programmer på internettet, som har en skadelig effekt på softwaren.
Jailbreak-programmet, som giver dig mulighed for at downloade næsten enhver applikation til din telefon helt gratis, er også en beskyttende applikation på en eller anden måde. Det kan godt forhindre telefonen i at oprette forbindelse til pc'en.
Hvad skal man gøre, hvis ovenstående ikke hjalp med at løse problemet, og forbindelsen aldrig blev etableret? Først og fremmest skal du bruge en anden computer. Dette gøres for at forstå, hvad årsagen præcist er - i pc'en eller i telefonen. Hvis smartphonen ikke registreres på en anden enhed, bliver du højst sandsynligt nødt til at tage den til tjenesten.
Hvornår skal man kontakte et servicecenter
Tag iPhone til servicecenter Diagnostik bør søges af fagfolk, når alle uafhængige skridt er blevet taget for at eliminere problemet.

I de fleste tilfælde (med undtagelse af maksimalt 5%) er manglende evne til at forbinde telefonen til pc'en netop forbundet med de ovenfor beskrevne problemer.
De øvrige fem procent skyldes nedbrud af de indvendige dele af smartphonen, som er næsten umulige at reparere uden hjælp fra servicecentermedarbejdere.
Sådan tilsluttes en iPhone korrekt til en computer via USB
Hvis du virkelig vil producere korrekt forbindelse iPhone til pc, download først den seneste version af iTunes. Kun med dette program er telefonen garanteret at fungere stabilt. Derudover forenkler det i høj grad processen med at synkronisere og downloade forskelligt indhold og eliminerer også mange unødvendige trin.
- Når programmet er installeret, skal du tilslutte pc'en og telefonen ved hjælp af det originale Apple-produktkabel.
- Åbn iTunes, sørg for, at den genkender enheden, og at den nu er tilgængelig.
- Det er det, det er nu muligt at overføre forskellige filer mellem enheder ved hjælp af iTunes.
En pc, der er forbundet med kabel til en smartphone uden at bruge programmet, vil naturligvis stadig genkende forbindelsen til den nye enhed. Du kan finde det på listen over alle drev i menuen "Denne computer".
I dette tilfælde er det muligt at åbne et nyt drev og se billeder placeret på iPhone og endda overføre dem til pc'ens skrivebord. Men det er alt. Du kan ikke slette eller omvendt downloade noget til din telefon. Det er netop derfor, du skal installere iTunes, for dette er producentens program, og derfor er det det den bedste mulighed i tilfælde af at det er nødvendigt at genkende en iPhone.
For at synkronisere iPhone-data med en anden computer eller iOS-enhed skal du bruge iTunes. Nogle gange kan der opstå fejl under processen, og enheden vises ikke på listen over tilgængelige. Dernæst vil vi forklare i detaljer, hvorfor iPhone ikke forbinder til computeren via USB, og hvad man skal gøre for at løse problemet.
Mulige problemer
Hvis smartphonen, efter at have tilsluttet iPhone til computeren (Windows, macOS), ikke vises i iTunes eller listen over enheder, kan der være flere årsager til dette. Lad os se på de vigtigste problemer og måder at løse dem på:
- Du har en gammel version af iTunes installeret på din computer. Prøv at downloade opdateringer gennem indstillingerne eller geninstaller programmet fuldstændigt (distributionen er tilgængelig på det officielle websted).
- Den version af operativsystemet, der er installeret på computeren, opfylder ikke programkravene. Hvis du bruger OS X, skal du tjekke for opdateringer og downloade dem om nødvendigt. Husk, at iTunes kun er tilgængelig til Windows og macOS.
- Mangel på chauffører. Hvis opladning er i gang, registreres smartphonen af enheden, men den kan ikke synkroniseres med programmet. Sørg for, at alle nødvendige drivere (Apple Mobile Device og andre) er installeret på din pc eller Mac. De downloader automatisk, første gang du tilslutter din iPhone til din computer. Hvis det er nødvendigt, kan du downloade dem fra det officielle Apple-websted.
- Defekt stik, kabel. Hvis computeren ikke længere kan se smartphonen, så kan årsagen være et tilstoppet eller defekt USB-stik på pc'en eller iPhone. Prøv at bruge et andet kabel (kun det originale).
- Tilstedeværelsen af vira på din computer eller smartphone. Udfør en komplet systemscanning og eliminer mulige trusler. Prøv derefter at tilslutte din iPhone til din pc igen.
Nogle gange er forbindelsen usynlig for computeren på grund af installeret antivirussoftware eller andre sikkerhedsovervågningsprogrammer, der blokerer forbindelsen. Prøv at deaktivere dem midlertidigt, og prøv først derefter at synkronisere data igen.
Tilslutning af iPhone til computer via USB
Hvis du vil se filer, der er gemt på din iPhone fra din computer, skal du oprette en sikkerhedskopi eller udføre andre handlinger, og derefter tilslutte den til din computer via USB. Procedure:
- Tag det originale kabel fra iPhone og brug det til at forbinde enheden og pc'en.
- Vente automatisk installation chauffører. Hvis det er nødvendigt, download dem fra det officielle websted eller ved hjælp af tredjepartssoftware.
- Start iTunes. Hvis du ikke har programmet, så download distributionssættet (tilgængeligt til Windows og macOS).
- Vent, indtil iPhone-ikonet vises i iTunes, og enheden vises på listen over tilgængelige. Herefter vises et grønt flueben i bakken.
- Gå til fanen Gennemse for at få detaljerede oplysninger om din smartphone.
Herefter vil du være i stand til at oprette sikkerhedskopier, nulstille enheden til fabriksindstillingerne og udføre andre handlinger. Efter at have tilsluttet din iPhone via USB, kan du synkronisere data via Wi-Fi.
For normal datasynkronisering mellem din computer og smartphone skal du downloade og installere opdateringer til iOS til tiden. Du kan tjekke tilgængelighed gennem indstillingerne.
Geninstallation af drivere
Hvis du er sikker på integriteten af kablet og stikket, men computeren ikke registrerer den tilsluttede enhed, skyldes synkroniseringsproblemet højst sandsynligt en driverfejl. Afbryd alle iOS-enheder fra din pc, og følg disse trin for at geninstallere dem:
- På en Windows-computer. Åbn Enhedshåndtering og se efter " Bærbare enheder" En liste over tilgængelige drivere vises. Højreklik på "Apple Mobile Device Driver" og vælg "Opdater". Hvis dette ikke hjælper, skal du fjerne driveren helt.
- På en MacBook. Tilslut din iPhone og lås din enhed op. Gå til Apple-menuen på din computer. Her finder du afsnittet "Systemoplysninger". Find "USB" elementet i venstre side af vinduet, der åbnes. Du vil derefter se tilgængelig tredjepartssoftware til højre. Fjern den.
iPhone-drivere geninstalleres automatisk på din computer ved hjælp af iTunes. Hvis dette ikke hjælper, så kan dette gøres via tredjepartssoftware. For eksempel, copytrans drivers installer.
Computeren ser ikke iPhone via USB, men oplader
Hvis smartphonen oplades, når du slutter din iPhone til din computer, men ikke vises i iTunes eller listen over tilgængelige enheder, så prøv følgende:
- Afbryd enheden og geninstaller driverne. For at gøre dette skal du helt fjerne alle Apple-programmer (inklusive iTunes) fra din computer. Dette kan gøres gennem værktøjet Tilføj eller fjern programmer. Derefter skal du downloade dem fra den officielle hjemmeside.
- Slet midlertidige Apple Mobile Device-filer fra mapperne Roaming og AppData.
- Prøv at tilslutte din iPhone via et andet USB-stik med et andet kabel (kun det originale).
Nogle gange kan problemet være et tilstoppet eller defekt stik. Prøv forsigtigt at rengøre det med en børste eller blæse det med luft.
iPhone oplader ikke fra USB-computer
Hvis computeren ikke genkender enheden, og iPhonen ikke oplader, er problemet sandsynligvis et defekt USB-kabel. Prøv at bruge en anden ledning eller tilslut din smartphone til en anden Windows-pc eller MacBook. Andre anbefalinger:
- Sørg for, at din computer kører og ikke er i slumre- eller dvaletilstand.
- Prøv at slutte enheden til en anden computer, bærbar computer, eller brug et USB 3.0-stik.
- Hvis der vises en fejlmeddelelse med teksten "Enhed ikke understøttet", kan problemet være et defekt smartphonekabel. Så vil det ikke være muligt at fjerne det programmatisk.
Hvis enheden ikke genkendes af computeren, selvom du bruger andre USB-kabler, kan du prøve at kontakte et servicecenter. Mest sandsynligt skal din iPhone udskifte et kabel eller en anden defekt komponent.
Hvis du har et problem med, at iTunes ikke kan se iPhone, er det så værd at gå i panik? Selvfølgelig ikke, det er der nok en simpel forklaring på. I dag vil vi prøve at finde ud af dette.
Der er fire enkle forklaringer på, hvorfor iTunes ikke kan se iPhone:
- Fejlfunktion af kablet eller stik;
- Der opstår en fejl ved synkronisering af iPhone og iTunes;
- AppleMobileDevice fejlfunktion;
- Dårlig blink af en mobilenhed.
Lad os nu se på hvert enkelt tilfælde mere detaljeret.
Problemer med den fysiske forbindelsestilstand
For at synkroniseringen af enheden med tunen skal lykkes, er det værd at tjekke forbindelsen for mekaniske problemer.
- Der kan være støv eller snavs i det stik, du sætter USB-kablet i, hvilket forstyrrer en normal forbindelse. Også problemet med, at iTunes ikke kan se iPhonen, kan ligge i et defekt strømstik, hvilket er et meget sårbart punkt på enheden. Der kan være mange årsager til, at et nedbrud kan opstå: fra mekanisk skade til væskeindtrængning.
Prøv at indsætte ledningen i et andet USB-stik eller rengør strømstikket med alkohol og en vatpind pakket ind på et fladt stykke pap (1 mm*5 mm) for nem adgang til kontakterne (afhængigt af stikkenes tilstand, kan begge muligheder være nyttig).
- Det kan være, at USB-kablet er beskadiget eller helt uegnet til at overføre information fra computeren til enheden (kun beregnet til genopladning).
Sørg for, at din ledning er original og ikke har nogen mekanisk skade. Alternativt kan du prøve at tilslutte igen med et kendt kabel.
- Når du bruger "venstre" etui eller batteripakke, kan der også opstå forbindelsesproblemer.
Før tilslutning skal du fjerne dækslet, den ekstra enhed og alle andre elementer, der kan forstyrre kablets fulde kontakt med stikket.
Det er også værd at kontrollere status for de drivere, der sikrer forbindelsen af enheden til pc'en, sekvensen af nødvendige handlinger er tydeligt præsenteret i følgende video.
Fejl ved synkronisering med iTunes
Så hvorfor kan programmet give en fejl, når du synkroniserer med iPhone 4s efter en tilsyneladende vellykket forbindelse af din enhed? Her kan årsagen ligge både i pc'en og i selve enheden og de programmer, der for nylig blev installeret på den.
Først skal du kontrollere, om det er installeret på din pc seneste version iTunes, hvis ikke, så skal du opdatere iTunes og derefter genstarte din computer og iPhone 4s. Hvis dette ikke virker, så ligger årsagen måske i den seneste tid installerede applikationer. Prøv at finde dem og slet dem, og prøv derefter at oprette forbindelse igen.
Hvis iTunes stadig ikke kan se enheden, når din iPhone er synkroniseret, kan vi antage, at synderen er en computerfejl, og du kan prøve at slette alle midlertidige filer, der kan forstyrre korrekt drift. For at gøre dette skal vi rydde to mapper med indhold:
- C:\Brugere\Brugernavn\AppData\Local\Temp
- C:\Windows\Temp
For at kunne søge efter disse mapper skal du have funktionen "vis skjulte filer, mapper og drev" aktiveret. Efter alle ændringer, glem ikke at genstarte. Nå, en anden grund til, at iTunes måske ikke ser iPhone, er blevet elimineret. Prøv at synkronisere med tunen igen.
AppleMobileDevice-tjenesten virker ikke
Der er et mere komplekst problem, på grund af hvilket programmet ikke kan se den mobile enhed. Dette problem er, hvordan AppleMobileDevice fungerer. Dette problem bringer mest frustration, fordi det ikke altid kan løses på én gang.
Lad os først se på, hvordan du kan identificere et problem med din AppleMobileDevice. For at gøre dette skal du frakoble USB-kablet fra din smartphone og gå til Kontrolpanel => Afinstaller programmer, prøv derefter at finde "Apple Mobile Device Support"-komponenten. Hvis det lykkes, genstarter vi det (instruktioner nedenfor), men hvis komponenten ikke findes, så:
- Afinstaller programmer eller komponenter => iTunes, QuickTime, Apple Software Update og Apple Application Support;
- Geninstaller iTunes igen.
For at genstarte AppleMobileDevice-tjenesten skal du udføre et par enkle trin:
- Gå til mappen Tjenester ved at bruge følgende sti Kontrolpanel -> Administration;
- Find den service, vi er interesseret i, og genstart;
- Tilslut din enhed.
Dårlig blink af en mobilenhed
I denne situation kan problemet være skjult i mappen "var/mobile/Media", som er placeret på din iPhone. Ved at slette denne mappe, skulle problemet forsvinde, selvom sletning af den også vil slette alle dine fotos og videoer, der er taget på kameraet. Derfor, hvis du værdsætter de filer, der er på din iPhone, skal du lave en sikkerhedskopi, før du sletter noget.
Vi forbinder alle nogle gange vores iOS-enheder til vores computer for at downloade en film, overføre købte apps, lave sikkerhedskopier og så videre. Der er dog ofte tilfælde, hvor den på Windows og OS X simpelthen "ikke kan se" den tilsluttede iPhone eller iPad. Hvad skal man gøre i sådan en situation?
Prøv først at tvinge din iPhone til at genstarte (normalt løser 90 % af alle problemer med enheden) og genstart din computer. Jeg tror, at du selv kan finde ud af det sidste, men for en hård genstart skal du holde Hjem-knappen og tænd/sluk-knappen nede, indtil "æbleæblet" vises på skærmen.
Den næstmest almindelige løsning er at opdatere iTunes og iOS til den nyeste version. Normalt giver applikationen på computeren dig besked om dette, men det skader ikke at tjekke igen.
En anden mulighed er lidt enklere: prøv bare at tilslutte enheden til en anden port eller bruge et andet kabel. Kablet er i øvrigt en anden historie: Med min iPhone fungerer det for eksempel kun to af de fire originale kabler.
Det er også værd at tjekke opladningsporten på din iPhone eller iPad for snavs eller fremmedlegemer. Nogle gange er det nyttigt at gøre dette blot for at forebygge.
En anden metode kræver vedholdenhed fra din side: nulstil dine geo-indstillinger. For at gøre dette skal du gå til Indstillinger - Generelt - Nulstil.


iOS-enheder kan selvfølgelig i de fleste tilfælde undvære at bruge USB, men der opstår stadig situationer, når det simpelthen er nødvendigt at bruge en ledning. Og selv med brug af USB kan der opstå problemer - hvor ville vi være uden dem, intet er perfekt. Så hvorfor ser computeren ikke iPhone via USB: Vi fortæller dig løsningen.
Et af de mest almindelige problemer, der opstår, når du arbejder med iTunes, er manglende evne til at finde en tilsluttet enhed. Der kan være flere årsager til denne fejl, men ofte ligger fejlen i den betroede forbindelsesmekanisme (nøgler til fremtidigt login gemmes på begge enheder). Som standard, når en sådan fejl opstår, bør en meddelelse som "Stol på denne computer?" dukke op på computeren. næste gang du opretter forbindelse.
Vi vil overveje et scenario, hvor der efter et negativt svar ikke længere vises en gentagelsesanmodning. Heldigvis kan dette problem løses i nogle få trin.
Løsning af problemet på OS X
Vi synes, det ville være rigtigt at starte med det oprindelige miljø for iTunes - OS X-systemet Takket være optimering opstår problemer meget sjældnere på dette operativsystem, men de er ikke udelukket. Først og fremmest bør du prøve at rydde alt indholdet af Lockdown-mappen. For at gøre dette skal du først afbryde din iPhone fra computeren, trykke på "cmd + shift + G"-tasterne samtidigt og gå til /var/db/lockdown/
Hvis alt er gjort korrekt, åbnes et vindue foran dig med certifikatfiler, der skal slettes.
Nu forsøger vi at forbinde din enhed til computeren, og når vi bliver spurgt om at stole på denne computer, svarer vi bekræftende. Computeren skulle så kunne se din iPhone via USB.
Løsning af problemet på Windows
Du kan løse problemet på Windows på en lignende måde, selvom dette OS er mere stædigt i denne henseende. Sandt nok er placeringen af certifikatfilerne anderledes, og der er behov for at vise skjulte filer. For at gøre dette skal du gå til "Mappeindstillinger", derefter "Vis" og vælge vis skjulte filer og mapper. På forskellige versioner af Windows vil stien til filerne være anderledes:
- Windows XP: C:\Documents and Settings\All Users\Application Data\Apple\Lockdown
- Windows 7, Windows 8, Windows 10: C:\ProgramData\Apple\Lockdown

Hvis disse manipulationer ikke fører til noget, kan du ty til mere på en kompliceret måde. I Windows skal du gå til Enhedshåndtering og derefter højreklikke på din Apple-enhed. Vælg "Opdater driver", og søg derefter efter drivere på denne computer gennem punktet "Vælg en driver fra listen over eksisterende".
Vælg nu "Installer fra disk" (eller alternativt kan du prøve at installere fra USB-lager eller telefon).  I vinduet "Installer fra disk" skal du vælge indstillingen "Gennemse" og gå til følgende adresse: C:\Program Files\Common Files\Apple\Mobile Device Support\Drivers
I vinduet "Installer fra disk" skal du vælge indstillingen "Gennemse" og gå til følgende adresse: C:\Program Files\Common Files\Apple\Mobile Device Support\Drivers
Her skal vi bruge usbaapl-filen, vælg den. Hvis den ikke er der, eller mappen ikke findes, skal du kigge efter den i mappen C:\Program Files (x86)\Common Files\Apple\Mobile Device Support\Drivers 
Til sidst skal du klikke på knappen "Ok" og derefter på knappen "Næste" for at fuldføre driverinstallationsprocessen. Nu kan du tilslutte din iPhone til din computer og tjekke, om den kan se den. I de fleste tilfælde er denne metode den vindende.
Genoptage
Vi kan heller ikke bemærke det faktum, at størstedelen af iPhone-brugere er ligeglade med deres enhed, smider den i deres pung eller lommer, hvor der stadig er en masse små ting og affald. Hvis telefonen konstant placeres i et sådant miljø, vil dens fordybninger uundgåeligt blive tilstoppet med snavs, som en dag kan spille en ret grusom joke på enheden. Hvis ovenstående anbefalinger ikke hjælper, kan du prøve at tage en børste og rense hele enhedens krop. Nogle gange hjælper det.
Hvis telefonen ikke længere vises på computeren efter at være blevet tabt, våd eller en softwarefejl, er det tilrådeligt at tage den med til et servicecenter.