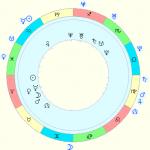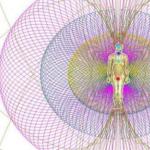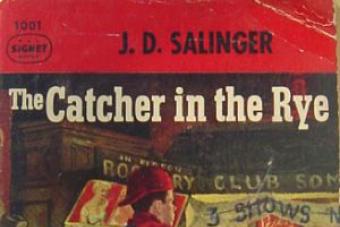Υπήρξε μια εποχή που αποθήκευση cloudήταν απλώς ένας όρος υψηλής τεχνολογίας που χρησιμοποιούσαν οι γνώστες της βιομηχανίας. Τώρα όλα είναι διαφορετικά και κάθε χρήστης μπορεί να έχει πρόσβαση σε τέτοιες υπηρεσίες. Έχουν σχεδιαστεί για να κάνουν τη ζωή σας πιο εύκολη, επεκτείνοντας σημαντικά το μέγεθος της μνήμης της συσκευής σας μέσω ψηφιακών μέσων. Πού βρίσκεται το σύννεφο στο iPhone και πώς να το χρησιμοποιήσετε;
Τι είναι η αποθήκευση cloud;
Το όνομα «αποθήκευση σύννεφων» προκαλεί πληροφορίες που αιωρούνται στον αέρα, αλλά στην πράξη αυτό δεν συμβαίνει. Όταν αποθηκεύετε κάτι στο cloud, αυτά τα δεδομένα βρίσκονται σε έναν απομακρυσμένο διακομιστή. Αυτό είναι αντίθετο με την απευθείας αποθήκευση στη συσκευή σας. Στη συνέχεια, οι χρήστες μπορούν να έχουν πρόσβαση σε αυτούς τους διακομιστές εξ αποστάσεως. Συνήθως, αυτοί οι διακομιστές ανήκουν και λειτουργούν από την εταιρεία φιλοξενίας που τους συντηρεί.
Γιατί λοιπόν ονομάζεται «το σύννεφο»; Η προέλευση αυτής της φράσης μπορεί να εντοπιστεί στις πρώτες μέρες του Διαδικτύου. Τότε, τα σχέδια cloud χρησιμοποιήθηκαν για να αντιπροσωπεύσουν την τηλεφωνική εταιρεία που παρείχε πρόσβαση στο Διαδίκτυο. Ο όρος εισήχθη πρόσφατα στη σύγχρονη εποχή. Πού βρίσκεται το σύννεφο στο iPhone και σε τι χρησιμεύει;
Γιατί είναι χρήσιμο να χρησιμοποιείτε χώρο αποθήκευσης στο cloud;
Υπάρχουν αρκετοί καλοί λόγοι για να χρησιμοποιήσετε την αποθήκευση cloud. Για παράδειγμα, η Apple θέλει να χρεώνει επιπλέον για να αυξήσει τη μνήμη της συσκευής. Το πρόβλημα είναι ότι οι σύγχρονες συσκευές συνεχίζουν να καταναλώνουν όλο και περισσότερο περισσότερο χώρογια αποθήκευση. Παρόλα αυτά, η Apple δεν σχεδιάζει να μειώσει την τιμή των μοντέλων iPhone 256 GB, επομένως χρειάζεται μια εναλλακτική λύση.

Αυτός είναι ο χώρος αποθήκευσης cloud. Οι απομακρυσμένοι διακομιστές μπορούν να αποθηκεύσουν έναν τόνο φωτογραφιών, βίντεο και άλλων δεδομένων λογική τιμή. Πέρα από αυτό, σπάνια χρειάζεται να κάνετε επιπλέον βήματα για να αποκτήσετε πρόσβαση σε αυτά.
Η αποθήκευση στο cloud διευκολύνει επίσης τη μεταφορά δεδομένων μεταξύ πολλών συσκευών. Φανταστείτε την απλή διαδικασία αντιγραφής φωτογραφιών από το τηλέφωνό σας στον υπολογιστή χωρίς το cloud. Θα πρέπει να αντιμετωπίσετε καλώδια ή με τη δυσκίνητη διαδικασία αποστολής αρχείων μέσω email. Ο συγχρονισμός του iPhone σας με το cloud το αποφεύγει.
Ωστόσο, ένα από τα πιο συχνά αγνοούμενα πλεονεκτήματα της αποθήκευσης cloud είναι οι επιλογές δημιουργίας αντιγράφων ασφαλείας που προσφέρει. Στην ιδανική περίπτωση, θα πρέπει να δημιουργήσετε ένα αντίγραφο κάθε σημαντικού αρχείου που έχετε στον διακομιστή. Αυτό θα σας επιτρέψει να μην ανησυχείτε για τους κινδύνους απώλειας πληροφοριών.
Ωστόσο καλύτερος λόγοςΗ χρήση της αποθήκευσης cloud είναι σχετικά απλή: είναι το μέλλον. Οι άνθρωποι μπορεί μια μέρα να ζήσουν σε μια εποχή όπου το σύννεφο γίνεται η κυρίαρχη μέθοδος αποθήκευσης δεδομένων. Επομένως, είναι καλύτερο να εξοικειωθείτε με αυτό τώρα.
Πόσο δύσκολο είναι να χρησιμοποιήσετε το cloud storage;
Με τη σωστή υπηρεσία, η αποθήκευση cloud είναι απίστευτα εύκολη στη χρήση. Πλειοψηφία σύγχρονες συσκευέςσας δίνουν την ευκαιρία να αποθηκεύσετε αμέσως στο cloud. Από εκεί, η πρόσβαση στα δεδομένα σας είναι τόσο εύκολη όσο και μέσω των ενσωματωμένων μέσων.

Το κύριο εμπόδιο κατά την εργασία με την αποθήκευση cloud είναι η διαχείριση δεδομένων. Είναι δυνατή η σύνδεση στο cloud από ένα iPhone, αλλά αυτό απαιτεί τη χρήση ενός προγράμματος περιήγησης τρίτου κατασκευαστή. Επιπλέον, η συνήθεια της ενημέρωσης σε πολλά σημεία προκαλεί δυσκολίες. Ευτυχώς, οι περισσότερες υπηρεσίες cloud διευκολύνουν την αυτόματη δημιουργία αντιγράφων ασφαλείας των δεδομένων σας και τη διαχείριση των αρχείων σας.
Πόσο χώρο αποθήκευσης cloud χρειάζεστε;
Εξαρτάται σε μεγάλο βαθμό από τις ανάγκες σας. Εάν είστε ιδιοκτήτης επιχείρησης, χρειάζεστε όσα περισσότερα μπορείτε, καθώς το cloud είναι η καλύτερη επιλογή σας για τη δημιουργία αντιγράφων. Με βάση τις ανάγκες σας, αυτό θα μπορούσε να σημαίνει την εγγραφή σας σε μια υπηρεσία που σας επιτρέπει να αποθηκεύετε terabyte. Δεδομένου ότι μπορείτε πάντα να συνδεθείτε στο cloud από το iPhone σας, έναντι χρέωσης έχετε τη δυνατότητα να δημιουργήσετε αντίγραφα ασφαλείας οποιασδήποτε πληροφορίας.
Ωστόσο, αυτός ο χώρος αποθήκευσης μπορεί να μην είναι απαραίτητος για όλους. Εάν είστε χρήστης κινητής τηλεφωνίας που θέλει απλώς να δημιουργήσει αντίγραφα ασφαλείας ορισμένων φωτογραφιών και βίντεο, σκεφτείτε μια υπηρεσία που σας επιτρέπει να αποθηκεύετε περίπου το μισό διαθέσιμο χώρο στην κινητή συσκευή σας.

Επίσης, δείτε πόσο χώρο καταλαμβάνουν οι φωτογραφίες και τα βίντεό σας και αποκτήστε την υπηρεσία που πρακτικά χρειάζεστε. Απλά να έχετε κατά νου ότι οι ανάγκες σας μπορεί να αυξηθούν.
Τι είναι το iCloud;
Το iCloud Drive είναι η λύση της Apple για τη διαχείριση εγγράφων και αρχείων σε iOS και Mac. Εάν έχετε λογαριασμό iCloud, μπορείτε να χρησιμοποιήσετε αυτόν τον αποθηκευτικό χώρο. Οι τιμές συνδρομής κυμαίνονται από δωρεάν έως 19,99 $ ανά μήνα, ανάλογα με τις ανάγκες σας σε όγκο. Πρώτα απ 'όλα, θα πρέπει να περάσετε από τη διαδικασία εγκατάστασης και να ξεκινήσετε με το iCloud Drive.
Πώς να ενεργοποιήσετε το iCloud Drive με μη αυτόματο τρόπο στο iPhone
Τι είναι το iCloud στην πράξη και πώς να το συνδέσετε; Όταν ενημερώνετε το iOS από μια παλαιότερη έκδοση, θα πρέπει να καθορίσετε εάν θέλετε να ενημερώσετε το iCloud Drive. Εάν απαντήσατε ναι, δεν χρειάζεται να κάνετε κάτι άλλο. Αλλά αν επιλέξατε "όχι", τότε μπορείτε να ενεργοποιήσετε το iCloud Drive με λίγα μόνο αγγίγματα ακολουθώντας αυτά τα βήματα:
- Εκκινήστε την εφαρμογή Ρυθμίσεις στο iPhone σας με iOS 8 ή νεότερη έκδοση.
- Κάντε κλικ στο iCloud.
- Κάντε κλικ στο iCloud Drive.
- Ενεργοποιήστε την επιλογή για αποθήκευση στο cloud.
Ενδέχεται να λάβετε μια αναδυόμενη προειδοποίηση εάν έχετε άλλες συσκευές iOS και OS X που δεν χρησιμοποιούν αυτήν τη στιγμή το iCloud Drive. Να θυμάστε ότι όλα πρέπει να ενημερωθούν για να διασφαλιστεί η συμβατότητα μεταξύ τους. Απλά επαναλάβετε αυτή τη διαδικασία σε κάθε ένα.

Πώς να επιλέξετε ένα πρόγραμμα συνδρομής iCloud Drive
Από προεπιλογή, το iCloud Drive διαθέτει 5 GB ελεύθερου χώρου. Αυτός είναι ο ίδιος τόμος που λάβατε προηγουμένως για αντίγραφα ασφαλείας. Πού είναι το σύννεφο στο iPhone; Σε νέες εκδόσεις, η πρόσβαση γίνεται μέσω της εφαρμογής Αρχεία.
Εάν πιστεύετε ότι αυτό δεν είναι αρκετό, μπορείτε να εγγραφείτε για περισσότερα GB. Εναλλακτικά, εάν πληρώνετε ήδη για μια συνδρομή iCloud, μπορείτε να την αλλάξετε για να ταιριάζει στις τρέχουσες ανάγκες σας.
Η διαδικασία έχει ως εξής:
- Εκκινήστε την εφαρμογή Ρυθμίσεις στο iPhone σας.
- Κάντε κλικ στο iCloud.
- Στη συνέχεια, κάντε κλικ στο "Αποθήκευση".
- Κάντε κλικ στην Αλλαγή σχεδίου αποθήκευσης.
- Επιλέξτε το σχέδιο που ταιριάζει καλύτερα στις ανάγκες σας.
- Κάντε κλικ στο "Αγορά" στην επάνω δεξιά γωνία.
- Συνδεθείτε στον λογαριασμό σας iCloud για να ολοκληρώσετε την αγορά σας.
Αυτό είναι όλο. Ο αποθηκευτικός σας χώρος θα αλλάξει αμέσως και θα δείτε την επιλεγμένη συνδρομή.
Πώς να χρησιμοποιήσετε το iCloud Drive στο iPhone σας
Το υπέροχο με το iCloud Drive για iOS είναι ότι λειτουργεί πάντα. Δεν χρειάζεται να κάνετε ή να ρυθμίσετε τίποτα. Μόλις συνδεθείτε στον λογαριασμό σας στο iCloud Drive, οποιεσδήποτε εφαρμογές υποστηρίζουν αποθήκευση στο cloud θα σας προσφέρουν επιλογές για το άνοιγμα και την αποθήκευση εγγράφων.

Ένα από τα καλύτερα χαρακτηριστικάΤο iCloud Drive είναι πώς λειτουργεί σε συνδυασμό με Mac και Windows. Η αποθήκευση οποιωνδήποτε εγγράφων στο cloud τα καθιστά άμεσα διαθέσιμα σε οποιαδήποτε υπηρεσία που το υποστηρίζει στο iOS και αντίστροφα. Πού είναι το σύννεφο στο iPhone; Μπορείτε να βρείτε όλα τα αρχεία, τα έγγραφα και τους φακέλους στην εφαρμογή iCloud Drive.
Για να πάω στο πλήρης έκδοσηΙστότοπος ICloud, θα χρειαστεί να χρησιμοποιήσετε οποιοδήποτε πρόγραμμα περιήγησης εκτός του Safari. Έκδοση για κινητάαυτός ο πόρος δεν υπάρχει, αλλά η διαδικασία εργασίας με την ηλεκτρονική αποθήκευση είναι πολύ απλή. Με αυτόν τον τρόπο μπορείτε να επεξεργάζεστε δεδομένα από πολλούς λογαριασμούς ταυτόχρονα.

Πώς να μετακινήσετε αρχεία στο Cloud στο iPhone
Το iCloud Drive είναι πλέον αποθηκευμένο στην εφαρμογή Αρχεία για iOS 11. Ανοίγει μια ποικιλία επιλογών για την αποθήκευση και την οργάνωση αρχείων στη συσκευή σας. Δεν χρειάζεται πλέον να κολλάτε σε φακέλους που βασίζονται σε εφαρμογές για να οργανώσετε το περιεχόμενό σας—μπορείτε να χειριστείτε τα πάντα στα Αρχεία, όπως το Dropbox ή το Box. Πώς να εργαστείτε σε αυτό; Πώς να βρείτε μια φωτογραφία στο cloud σε ένα iPhone και να την αντιγράψετε;
- Εκκινήστε την εφαρμογή Αρχεία
- Κάντε κλικ στο iCloud Manager στην περιοχή Τοποθεσίες.
- Κάντε κλικ στα αρχεία που θέλετε να μετακινήσετε.
- Κάντε κλικ στην επιλογή Μετακίνηση στο κάτω μέρος της οθόνης.
- Κάντε κλικ σε έναν φάκελο για να επιλέξετε έναν προορισμό για τα αρχεία σας.
- Επιλέξτε "Μετακίνηση" στην επάνω δεξιά γωνία της οθόνης.
Πώς να διαγράψετε αρχεία στο cloud στο iPhone;
Εάν διαπιστώσετε ότι δεν έχετε αρκετό χώρο ή απλώς έχετε συγκεντρώσει πολλές περιττές πληροφορίες, μπορείτε εύκολα να διαγράψετε περιττά αρχεία. Αυτό είναι τόσο εύκολο όσο η αποθήκευση στο cloud στο iPhone σας. Αυτό γίνεται ως εξής.
- Εκκινήστε την εφαρμογή Αρχεία
- Κάντε κλικ στο Browse στο κάτω μέρος της οθόνης.
- Επιλέξτε iCloud Manager στην περιοχή Τοποθεσίες.
- Κάντε κλικ σε έναν φάκελο για να τον ανοίξετε.
- Στη συνέχεια - "Επιλογή" στην επάνω δεξιά γωνία της οθόνης.
- Επιλέξτε τα αρχεία που θέλετε να διαγράψετε.
- Κάντε κλικ στο "Διαγραφή" στην κάτω δεξιά γωνία.
Αξίζει να σημειωθεί ότι κατά τη διαγραφή δεν υπάρχει επιβεβαίωση της λειτουργίας. Η διαγραφή αρχείων τα προσημαίνει μόνο. Μπορούν να αποκατασταθούν στην εφαρμογή Αρχεία.
Πώς μπορώ να ενεργοποιήσω ή να απενεργοποιήσω τα δεδομένα κινητής τηλεφωνίας για συγχρονισμό αρχείων;
Εάν έχετε συγκεντρώσει μεγάλο αριθμό εγγράφων στο cloud και έχετε περιορισμένο πρόγραμμα αποθήκευσης, μπορείτε να αποτρέψετε τη χρήση δεδομένων κινητής τηλεφωνίας από την εφαρμογή. Για να το κάνετε αυτό, δεν χρειάζεται καν να ακολουθήσετε τα βήματα για να συνδεθείτε στο iCloud cloud από το iPhone σας. Πώς να το κάνετε:
- Εκκινήστε την εφαρμογή Ρυθμίσεις.
- Κάντε κλικ στο "Μεταφορά δεδομένων".
- Στην ενότητα Mobile Data, κάντε κύλιση προς τα κάτω μέχρι να βρείτε την εφαρμογή Files.
- Κάντε κλικ στο διακόπτη On/Off για να απενεργοποιήσετε τη λειτουργία.
Αυτό θα σας επιτρέψει να βεβαιωθείτε ότι το iCould Drive δεν χρησιμοποιείται για την αποθήκευση διαφόρων πληροφοριών.
Κάθε κάτοχος iPhone, iPad ή Mac γνωρίζει την ύπαρξη της αποκλειστικής υπηρεσίας Διαδικτύου iCloud της Apple, αλλά οι περισσότεροι χρήστες αρκούνται μόνο σε ένα μικρό μέρος των δυνατοτήτων του cloud. Σε αυτό το υλικό θα μιλήσουμε για την πλήρη λειτουργικότητα του iCloud και τις μεθόδους χρήσης του.
Τι είναι το iCloud;
Ουσιαστικά το iCloud συνδυάζει μια ολόκληρη λίστα με διάφορες υπηρεσίες web της Apple, απλοποιώντας σημαντικά την πρόσβαση σε δεδομένα από οποιαδήποτε συσκευή από οπουδήποτε στον κόσμο μέσω Διαδικτύου. Το iCloud επιτρέπει στους χρήστες να αποθηκεύουν έγγραφα σε απομακρυσμένους διακομιστές e-mail, φωτογραφίες, περιεχόμενο από το iTunes Store, μουσική από την Apple Music και άλλα.
Από προεπιλογή, σε κάθε χρήστη με λογαριασμό παρέχεται 5 GB ελεύθερου χώρου στο δίσκο. Εάν θέλετε, μπορείτε να αγοράσετε χώρο στο σύννεφο σύμφωνα με.

Τα δεδομένα που είναι αποθηκευμένα στο iCloud συγχρονίζονται αυτόματα με όλες τις συσκευές που έχουν εκχωρηθεί στο ίδιο Apple ID. Για παράδειγμα, μια νέα κάρτα επαφής ή μια νέα υπενθύμιση που προστέθηκε στο iPhone θα εμφανιστεί αμέσως τόσο στο iPad όσο και στο Mac, με την προϋπόθεση ότι και οι τρεις συσκευές είναι συνδεδεμένες στον ίδιο λογαριασμό Apple ID.
Πώς να ενεργοποιήσετε το iCloud;
Για να ενεργοποιήσετε το iCloud σε συσκευή iOS ή Mac, η Apple συνιστά την εγκατάσταση τελευταία έκδοση λειτουργικό σύστημαΩστόσο, αυτό το σημείο των οδηγιών έχει συμβουλευτικό χαρακτήρα. Στη συνέχεια, πρέπει απλώς να μεταβείτε στις Ρυθμίσεις στο iDevice ή Προτιμήσεις συστήματος σε Mac, επιλέξτε την ενότητα iCloud και εισαγάγετε τα στοιχεία του λογαριασμού σας Apple ID.


Υπάρχει μια λίστα υπηρεσιών από τις οποίες μπορούν να συγχρονιστούν δεδομένα, καθώς και στοιχεία για ενεργοποίηση Photo Stream, iCloud Drive, Find iPhone, Keychain και αυτόματη δημιουργία αντιγράφων ασφαλείας της συσκευής σας iOS στο cloud.

Οι χρήστες των Windows μπορούν επίσης να χρησιμοποιήσουν το iCloud για αυτό που χρειάζεστε.
Η διεύθυνση (προσβάσιμη μόνο από υπολογιστή) περιέχει τη διεπαφή διαχείρισης για ορισμένες υπηρεσίες iCloud. Για να ξεκινήσετε, πρέπει να συνδεθείτε χρησιμοποιώντας το Apple ID σας.

Εδώ έχετε πρόσβαση στη διαχείριση των Επαφών, των Σημειώσεων, των Φωτογραφιών, των Υπενθυμίσεων, των Ημερολογίων, της Εύρεσης iPhone, του χώρου αποθήκευσης cloud του iCloud Drive και ούτω καθεξής. 
Επιπλέον, η υπηρεσία σάς επιτρέπει να εκτελείτε δωρεάν εργαλεία cloud από το πακέτο iWork (ανάλογα με το Microsoft Office από την Apple). Μπορείτε να επεξεργαστείτε έγγραφα κειμένου (Word) και υπολογιστικά φύλλα (Excel) απευθείας στο πρόγραμμα περιήγησης.
iCloud Photo Library

Η υπηρεσία σάς επιτρέπει να δημιουργήσετε ένα αντίγραφο περιεχομένου στο cloud με δυνατότητα συγχρονισμού με όλες τις συσκευές iOS και υπολογιστές Mac που σχετίζονται με έναν λογαριασμό Apple ID.
Το iCloud Music Library υποστηρίζει 3 τύπους περιεχομένου: φωτογραφίες, βίντεο και μουσική, και το iCloud Music Library διαθέτει ξεχωριστό διακόπτη.

Η υπηρεσία σάς επιτρέπει να ανεβάσετε στο cloud φωτογραφίες και βίντεο που τραβήχτηκαν σε όλες τις συσκευές που είναι συνδεδεμένες σε ένα Apple ID. Το ίδιο περιεχόμενο θα είναι διαθέσιμο σε όλες τις συσκευές στην εφαρμογή Φωτογραφίες.
Μπορείτε επίσης να αποκτήσετε πρόσβαση στη Βιβλιοθήκη φωτογραφιών iCloud για φωτογραφίες και βίντεο χρησιμοποιώντας ένα πρόγραμμα περιήγησης ιστού. Όλες οι φωτογραφίες και τα βίντεο θα είναι διαθέσιμα στην εφαρμογή Φωτογραφίες στο icloud.com.

Μπορείτε να ενεργοποιήσετε τη Βιβλιοθήκη φωτογραφιών iCloud για φωτογραφίες και βίντεο ακολουθώντας τη διαδρομή Ρυθμίσεις -> iCloud -> Φωτογραφία.
iCloud Music Library

Το iCloud Music Library διαθέτει ξεχωριστό διακόπτη και ενεργοποιείται σε iPhone, iPad και iPod Touch ακολουθώντας τη διαδρομή: Ρυθμίσεις -> Μουσική.

Σε υπολογιστές macOS και Windows, ενεργοποιήστε το iCloud Music Library στην εφαρμογή iTunes μεταβαίνοντας στη διεύθυνση: iTunes -> Ρυθμίσεις -> Βασικός.

Μετά την ενεργοποίηση του iCloud Music Library, όλη η μουσική, συμπεριλαμβανομένης της μουσικής που προστίθεται από την υπηρεσία Apple Music, καθώς και οι δημιουργημένες λίστες αναπαραγωγής, συγχρονίζονται μεταξύ συσκευών.
Σύντομη περιγραφή των κύριων υπηρεσιών iCloud

Ταχυδρομείο

Κάθε χρήστης μπορεί να δημιουργήσει το δικό του email στο cloud δωρεάν όπως " [email προστατευμένο]» και αποκτήστε γρήγορη πρόσβαση στην αλληλογραφία ανά πάσα στιγμή. Απευθείας στον ιστότοπο icloud.com, η υπηρεσία υλοποιείται με τη μορφή κλασικού γραμματοκιβωτίου, χωρισμένου σε κατηγορίες (Εισερχόμενα, Ανεπιθύμητα, Πρόχειρα κ.λπ.). Για να ενεργοποιήσετε την αλληλογραφία στο cloud, πρέπει να μεταβείτε στο μενού Ρυθμίσεις -> iCloud στο Mac ή το iDevice και να καθορίσετε το όνομα της διεύθυνσης ηλεκτρονικού ταχυδρομείου που θα δημιουργηθεί αυτόματα.
Επαφές

Όλες οι επαφές από το βιβλίο διευθύνσεων της συσκευής αντιγράφονται αυτόματα στο iCloud και αντίστροφα. Ταυτόχρονα, στο cloud στο icloud.com υπάρχουν όλες οι δυνατότητες για επεξεργασία προφίλ, κάτι που είναι αρκετά βολικό - για παράδειγμα, είναι πολύ πιο εύκολο να επισυνάψετε φωτογραφίες σε επαφές σε υπολογιστή παρά σε smartphone ή tablet .
Ημερολόγιο, σημειώσεις, υπενθυμίσεις
Φυσικά, αν υπάρχει υπηρεσία cloudΔεν χρειάζεται να μεταφέρετε πληροφορίες από σχετικές εφαρμογές από τη μια συσκευή στην άλλη - το iCloud συγχρονίζει αυτόματα όλα τα καθορισμένα συμβάντα, τις δημιουργημένες εγγραφές και άλλα δεδομένα.
Φωτογραφία
Η υπηρεσία φωτογραφιών στο icloud.com είναι σχεδόν πανομοιότυπη με τις εφαρμογές για φορητές συσκευές και υπολογιστές. Αυτή είναι μια πλήρης βιβλιοθήκη πολυμέσων για την αποθήκευση φωτογραφιών και βίντεο, χωρισμένα σε άλμπουμ ή στιγμές (ανάλογα με τη λειτουργία εμφάνισης). Από εδώ μπορείτε εύκολα να διαγράψετε, να μετακινήσετε ή να στείλετε φωτογραφίες μέσω email.
iWork στο iCloud (Σελίδες, Αριθμοί, Keynote)


Μια ενότητα iCloud που εμφανίστηκε πρόσφατα και περιέχει ανάλογα του προγράμματος περιήγησης των ομότιτλων εφαρμογών Numbers, Pages και Keynote. Αυτό επιτρέπει στους χρήστες να δημιουργούν, να επεξεργάζονται και να στέλνουν υπολογιστικά φύλλα, έγγραφα κειμένου ή παρουσιάσεις από οποιαδήποτε συσκευή.
Το iWork είναι ένα δωρεάν διαδικτυακό ανάλογο της σουίτας του Microsoft Office (Word, Excel).
Βρείτε iPhone και βρείτε φίλους


Εάν η κινητή συσκευή σας χαθεί, ο ευκολότερος τρόπος για να την εντοπίσετε είναι να χρησιμοποιήσετε την εφαρμογή Find My iPhone στο icloud.com εισάγοντας το Apple ID και τον κωδικό πρόσβασής σας. Εδώ μπορείτε να διαγράψετε εντελώς τη συσκευή, να αναπαράγετε ήχο σε αυτήν ή να ενεργοποιήσετε τη λειτουργία χαμένου (δείτε στιγμιότυπα οθόνης παραπάνω).
Web εφαρμογή Βρείτε φίλουςσας επιτρέπει να λαμβάνετε πληροφορίες σχετικά με την τοποθεσία των φίλων στο χάρτη.
Σήμερα θέλω να μιλήσω για τον τρόπο χρήσης του iCloud. Για όσους δεν γνωρίζουν, το iCloud είναι από την Apple. Περιλαμβάνει όχι μόνο αποθήκευση αρχείων, αλλά και λειτουργίες για συγχρονισμό σημειώσεων, ημερολογίου, επαφών και αρχείων, καθώς και τη δυνατότητα αποθήκευσης για μεταγενέστερη ή ανώδυνη μετεγκατάσταση σε νέο τηλέφωνο. Με όλα αυτά, πρέπει να θυμάστε ότι οι δυνατότητες αυτής της υπηρεσίας είναι διαθέσιμες όχι μόνο στο iPhone, αλλά και σε άλλες συσκευές της Apple. Θα θίξουμε αυτήν και πολλές άλλες πτυχές σε αυτό το άρθρο.
Εγγραφή
Το πρώτο πράγμα που πρέπει να κάνετε στην ερώτηση πώς να χρησιμοποιήσετε το iCloud είναι να καταχωρίσετε έναν λογαριασμό σε αυτήν την υπηρεσία. Είναι πιθανό ότι την πρώτη φορά που ενεργοποιήσατε το iPhone σας, έχετε ήδη δημιουργήσει έναν λογαριασμό AppleID — έναν μόνο λογαριασμό για όλες τις υπηρεσίες της Apple. Ωστόσο, εδώ θέλω να μιλήσω για τη διαδικασία εγγραφής μέσω της ιστοσελίδας της εταιρείας:
- Ανοίξτε οποιοδήποτε πρόγραμμα περιήγησης στο Διαδίκτυο.
- Πηγαίνουμε στη διαδικτυακή πύλη αφιερωμένη στο Apple ID: appleid.apple.com.
- Στη σελίδα που ανοίγει, κάντε κλικ στο «Δημιουργία Apple ID» και περάστε από την τυπική διαδικασία εγγραφής, υποδεικνύοντας το όνομα του χρήστη και άλλα στοιχεία.


Μόλις δημιουργηθεί ο λογαριασμός σας, μπορείτε να αρχίσετε να χρησιμοποιείτε τις παρεχόμενες υπηρεσίες.
Πριν εγγραφείτε, βεβαιωθείτε ότι δεν έχετε δημιουργήσει αυτόν τον λογαριασμό πριν. Εάν κάνατε αγορές στο AppStore από το τηλέφωνό σας (ή απλώς εγκαταστήσατε δωρεάν εφαρμογέςαπό το κατάστημα), τότε έχετε ήδη λογαριασμό χρήστη.
Είσοδος από το πρόγραμμα περιήγησης
Εφόσον ξεκινήσαμε να καλύπτουμε αυτό το θέμα με την εγγραφή ενός λογαριασμού μέσω ενός προγράμματος περιήγησης, θα κάνουμε το πρώτο μέσω αυτού, γιατί πώς μπορείτε να χρησιμοποιήσετε το χώρο αποθήκευσης iCloud εάν δεν συνδεθείτε πρώτα σε αυτό; Χρειαζόμαστε λοιπόν:
- Ανοίξτε το πρόγραμμα περιήγησης.
- Πληκτρολογήστε "icloud.com" στη γραμμή διευθύνσεων.
- Πατήστε το πλήκτρο «Enter» και περιμένετε να φορτώσει η σελίδα.
- Εισαγάγετε τις πληροφορίες από τον λογαριασμό που δημιουργήθηκε στη φόρμα σύνδεσης.
- Κάντε κλικ στο κουμπί με το βέλος.

Σύνδεση υπηρεσίας στο τηλέφωνό σας
Το επόμενο πράγμα που λογικά πρέπει να διευθετηθεί είναι ο τρόπος χρήσης του iCloud στο iPhone. Από προεπιλογή, η υπηρεσία είναι πάντα ενεργοποιημένη, αλλά για να βεβαιωθείτε ότι αυτό ισχύει ή για να την ενεργοποιήσετε (εάν είναι απενεργοποιημένη), πρέπει:
- Ανοίξτε τις ρυθμίσεις του τηλεφώνου.
- Μεταβείτε στην ενότητα "iCloud".
- Ενεργοποιήστε τη λειτουργία cloud και ενεργοποιήστε τις απαραίτητες εφαρμογές που περιλαμβάνονται σε αυτό χρησιμοποιώντας τους κατάλληλους διακόπτες.

Σπουδαίος! Στο ίδιο μενού, θα είναι διαθέσιμες ρυθμίσεις που σχετίζονται με τον αυτόματο συγχρονισμό συγκεκριμένου περιεχομένου μεταξύ των συσκευών σας που είναι συνδεδεμένες στον ίδιο λογαριασμό Apple. Φυσικά, μην ξεχάσετε να συνδεθείτε στο τηλέφωνό σας χρησιμοποιώντας τον λογαριασμό που δημιουργήσατε.
Όλες οι άλλες ενέργειες που σχετίζονται με τη λήψη ενημερωμένου περιεχομένου, τη μεταφορά επαφών κ.λπ., θα εκτελούνται αυτόματα από το σύστημα, κάτι που είναι αναμφίβολα πολύ βολικό.
Εν κατακλείδι, θα ήθελα να απαντήσω στην αιώνια ερώτηση πολλών άπειρων χρηστών: πόσο κοστίζει η χρήση του iCloud. Αρχικά, η υπηρεσία παρέχεται δωρεάν - όλες οι λειτουργίες είναι διαθέσιμες σε εσάς, αλλά το μέγεθος αποθήκευσης στο cloud είναι μόνο 5 GB. Εάν πρέπει να αυξήσετε το ποσό του εκχωρημένου χώρου, τότε αυτό μπορεί να γίνει για ένα ορισμένο ποσό, μια λίστα του οποίου μπορείτε να βρείτε στον ιστότοπο icloud.com (διαβάστε σχετικά με τον τρόπο εκκαθάρισης του χώρου αποθήκευσης iCloud).
- Σημείωση: Για να προβάλετε αλληλογραφία σε έναν υπάρχοντα λογαριασμό, επιλέξτε αυτήν την υπηρεσία, εισαγάγετε το όνομα, τη διεύθυνση email, τον κωδικό πρόσβασης και τον τύπο λογαριασμού και, στη συνέχεια, κάντε κλικ στο «Επόμενο». Αφού επιβεβαιώσετε τη διεύθυνση email σας, μπορείτε να προσθέσετε διάφορα στοιχεία, όπως αλληλογραφία, επαφές, ημερολόγια και άλλα. Στο τέλος, απλώς κάντε κλικ στο «Αποθήκευση».
-
Δημιουργήστε έναν νέο λογαριασμό iCloud.Στο κάτω μέρος του πίνακα ελέγχου iCloud, κάντε κλικ στο "Λήψη δωρεάν Apple ID". Εισαγάγετε τα γενέθλιά σας στο κάτω μέρος και, στη συνέχεια, κάντε κλικ στο «Επόμενο» στην επάνω δεξιά γωνία της οθόνης.
- Στο πεδίο «Όνομα», πληκτρολογήστε το όνομα και το επώνυμό σας και μετά κάντε κλικ στο «Επόμενο».
- Στην οθόνη Δημιουργία Apple ID, για να το ενεργοποιήσετε, κάντε κλικ στην επιλογή Λήψη γραμματοκιβωτίου iCloud και, στη συνέχεια, επιλέξτε Επόμενο.
-
Δημιουργήστε την ταχυδρομική σας διεύθυνση.Εισαγάγετε το όνομα χρήστη σας. Θα χρησιμοποιηθεί με το @icloud.com. Στη συνέχεια θα σας ζητηθεί να επιβεβαιώσετε τη διεύθυνσή σας. Μόλις δημιουργηθεί, η δυνατότητα πραγματοποίησης αλλαγών δεν θα είναι πλέον διαθέσιμη. Για να δημιουργήσετε το δικό σας νέα Apple ID/διεύθυνση email, κάντε κλικ στο «Δημιουργία».
Πρόσβαση στην αλληλογραφία σας.Μεταβείτε στη διεύθυνση http://www.icloud.com και κάντε κλικ στο εικονίδιο Αλληλογραφία. Οποιεσδήποτε αλλαγές κάνετε σε οποιαδήποτε συσκευή iCloud θα αντικατοπτρίζονται στον λογαριασμό σας. Όλες οι ενέργειές σας θα αντικατοπτρίζονται στο icloud.com, είτε πρόκειται για τη δημιουργία νέων φακέλων είτε για την προβολή της αλληλογραφίας σας από άλλη συσκευή.
Πρόσβαση στις επαφές σας.Για να ενεργοποιήσετε την υπηρεσία Επαφές, πρέπει να ρυθμίσετε το διακόπτη On/Off στη θέση On στον πίνακα ελέγχου iCloud. Οποιεσδήποτε επαφές προστίθενται σε μία συσκευή iCloud θα είναι ορατές σε όλες τις άλλες συσκευές iCloud.
Ρυθμίστε τις επαφές σας.Στον πίνακα ελέγχου, στις Επαφές, Αλληλογραφία και Ημερολόγια, μπορείτε να κάνετε τις ακόλουθες ρυθμίσεις:
- Ταξινόμηση: Ταξινόμηση επαφών κατά όνομα και επώνυμο.
- Σειρά εμφάνισης: Ταξινόμηση των επαφών σας κατά όνομα και επώνυμο. Χρησιμοποιήστε την ταξινόμηση των επαφών πρώτα με το επίθετο και μετά με το όνομα, για παράδειγμα η Zilla Adams θα έρχεται πάντα πριν από τον Aaron Zizky και ο Brian James θα έρχεται πάντα πριν από την Jessie James.
- Σχετικά με τον εαυτό σας: Δημιουργήστε μια προσωπική επαφή στο βιβλίο διευθύνσεών σας.
- Προεπιλεγμένος λογαριασμός: Καθορίστε ποιος λογαριασμός θα χρησιμοποιηθεί για τις επαφές.
-
Πρόσβαση σε ημερολόγια.Για να ενεργοποιήσετε την υπηρεσία «Ημερολόγια», πρέπει να ρυθμίσετε το διακόπτη On/Off στη θέση On στον πίνακα ελέγχου iCloud. Οποιεσδήποτε ενέργειες ημερολογίου εκτελούνται σε μία συσκευή iCloud θα εμφανίζονται αυτόματα σε όλες τις συσκευές iCloud.
-
Ρυθμίσεις στα ημερολόγια.Στον πίνακα ελέγχου, στις Επαφές, Αλληλογραφία και Ημερολόγια, μπορείτε να κάνετε τις ακόλουθες ρυθμίσεις:
- Ειδοποιήσεις νέων προσκλήσεων: Εναλλαγή ειδοποιήσεων για εκχωρημένες νέες προσκλήσεις χρησιμοποιώντας το διακόπτη on/off.
- Υποστήριξη ζώνης ώρας: Η ενεργοποίηση υποστήριξης ζώνης ώρας σημαίνει ότι τα συμβάντα που έχουν οριστεί σε διαφορετική ζώνη ώρας θα εμφανίζονται σύμφωνα με τη ζώνη ώρας που έχει οριστεί αυτήν τη στιγμή στο ημερολόγιο. Για παράδειγμα, εάν έχετε ρυθμίσει το ημερολόγιό σας στην ώρα Παρισιού και ζείτε στο Σικάγο, τα συμβάντα θα εμφανίζονται σε ώρα Παρισιού. Και όταν η υποστήριξη ζώνης ώρας είναι απενεργοποιημένη, τα συμβάντα θα εμφανίζονται στην ώρα του Σικάγο (ή σε οποιαδήποτε ζώνη ώρας βρίσκεστε).
- Συγχρονισμός: σας επιτρέπει να συγχρονίζετε συμβάντα πριν από δύο εβδομάδες με όλα τα συμβάντα. Όσο περισσότερο συγχρονίζετε, τόσο περισσότερη μνήμη θα χρησιμοποιείται για προηγούμενες εργασίες.
- Προεπιλεγμένες ειδοποιήσεις: Σας επιτρέπει να δημιουργείτε προκαθορισμένες υπενθυμίσεις για γενέθλια, εκδηλώσεις, καθημερινές ρουτίνες. Όταν δημιουργείτε ένα νέο συμβάν σε μία από αυτές τις κατηγορίες, θα οριστεί μια υπενθύμιση για την ώρα του νέου συμβάντος.
- Προεπιλεγμένο ημερολόγιο: Όταν δημιουργείτε ένα νέο συμβάν ημερολογίου, θα εκχωρείται αυτόματα σε αυτήν την κατηγορία ημερολογίου. Προσαρμόστε αυτό για την κατηγορία που χρησιμοποιείτε πιο συχνά.
- Συναγερμός Κοινόχρηστων Ημερολογίων: Αυτός είναι ένας διακόπτης ενεργοποίησης/απενεργοποίησης. Εάν είναι επιλεγμένο το On, θα λαμβάνετε ειδοποιήσεις κάθε φορά που υπάρχει ένα κοινόχρηστα ημερολόγιαθα συμβούν αλλαγές - δημιουργία, αλλαγή και διαγραφή συμβάντων.
Ρυθμίστε το email σας.Το iCloud σάς παρέχει μια δωρεάν διεύθυνση email με τον τομέα iCloud.com, η οποία ενημερώνεται συνεχώς σε όλες τις συσκευές iCloud. Μπορείτε επίσης να αποκτήσετε πρόσβαση στο email σας στον ιστότοπο iCloud.com.
Ανοίξτε τις Ρυθμίσεις στη συσκευή σας iOS.Κάντε κλικ στο εικονίδιο Ρυθμίσεις και, στη συνέχεια, για να ελέγξετε τις ρυθμίσεις σας, στις Ρυθμίσεις του Πίνακα Ελέγχου, κάντε κλικ στο κουμπί «Αλληλογραφία, Επαφές, Ημερολόγια».
Προσθέστε έναν λογαριασμό iCloud.Στο επάνω μέρος του πίνακα ελέγχου, στην ενότητα Λογαριασμοί, όπου βρίσκονται τα "Mail, Επαφές, Ημερολόγια", κάντε κλικ στο "Προσθήκη λογαριασμού".
Επιλέξτε iCloud.Το iCloud παρέχει αρκετές διαφορετικές υπηρεσίες στις οποίες μπορείτε να εγγραφείτε και μπορείτε να προβάλετε την αλληλογραφία σας από οποιοδήποτε γραμματοκιβώτιο. Για να εγκαταστήσετε ένα νέο γραμματοκιβώτιο, κάντε κλικ στο κουμπί iCloud, το οποίο βρίσκεται στην κορυφή της λίστας.
Ή άλλη τεχνολογία της Apple, θα πρέπει να δημιουργήσετε το δικό σας Apple ID. Κάντε αυτό και θυμηθείτε τον κωδικό πρόσβασης ή καλύτερα γράψτε τον κάπου. Απαιτείται ένα Apple ID για το συγχρονισμό και την αποθήκευση δεδομένων στο iCloud, καθώς και για τη λήψη προγραμμάτων και αρχείων πολυμέσων από App Storeκαι iTunes Store.
Επιλέξτε αυτό που θέλετε να συγχρονίσετε
Εάν μεταβείτε στις ρυθμίσεις του iCloud, θα δείτε ένα σωρό αντικείμενα και απέναντι υπάρχουν διακόπτες. Επιλέξτε τους τύπους δεδομένων που θα πρέπει να υπάρχουν σε όλες τις συσκευές σας: φωτογραφίες, επαφές, ημερολόγια, σημειώσεις. Είναι καλύτερα να μην απενεργοποιήσετε τη λειτουργία "Find My iPhone" - σε περίπτωση κλοπής ή απώλειας, θα ευχαριστήσετε τον εαυτό σας.

Πρόσθετα στοιχεία που μπορούν επίσης να συγχρονιστούν είναι κρυμμένα σε άλλες καρτέλες μενού. Για παράδειγμα, μπορείτε να λαμβάνετε κλήσεις σε όλες τις συσκευές, ανεξάρτητα από το ποια καλείτε. Απλώς ενεργοποιήστε τον διακόπτη εναλλαγής στο στοιχείο FaceTime. Για να συγχρονίσετε όλα τα μηνύματα σε όλες τις συσκευές, μεταβείτε στην ενότητα Μηνύματα. Εκεί μπορείτε να προσθέσετε όλες τις διευθύνσεις email και τους αριθμούς τηλεφώνου όπου πρέπει να σταλούν SMS.
Όταν αγοράζετε από δεύτερο χέρι, βεβαιωθείτε ότι έχουν διαγραφεί όλα τα δεδομένα
Εάν αρχίζετε να χρησιμοποιείτε ένα τηλέφωνο που κάποιος έχει ήδη χρησιμοποιήσει πριν από εσάς, δείτε τις ρυθμίσεις iCloud στον πωλητή. Ο πρώην κάτοχος της συσκευής πρέπει να διαγράψει όλα τα δεδομένα από τις ενότητες iCloud, iTunes Store και App Store. Δεν θα μπορείτε να το κάνετε μόνοι σας - η συσκευή θα ζητήσει κωδικό πρόσβασης. Βεβαιωθείτε ότι ο πωλητής αφαιρεί πλήρως όλα τα δεδομένα που υπήρχαν ήδη στο τηλέφωνο/tablet. Για τη δική της ηρεμίαΣτον πωλητή αξίζει να επαναφέρετε όλες τις ρυθμίσεις - το στοιχείο "Βασικό".

Μια εγγύηση ότι η συσκευή σας δεν θα θυμάται ποτέ τον προηγούμενο κάτοχο θα είναι ότι θα αφαιρέσει το gadget από τη λίστα στον ιστότοπο. Σας συμβουλεύουμε να το ελέγξετε.
Μην δώσετε το Apple ID σας σε κανέναν
Είναι απλό - μην δίνετε ποτέ το Apple ID σας σε κανέναν. Ακόμη και καλύτερος φίλος, με τον οποίο είστε μαζί από πάνες. Βλακωδώς, μπορεί να ρυθμίσει τις συσκευές σας να συγχρονίζονται. Στη χειρότερη περίπτωση, αλλάξτε τον κωδικό πρόσβασης. Εάν σας έδωσαν κωδικό πρόσβασης, ελέγξτε αν το τηλέφωνο κάποιου άλλου έχει προστεθεί στις συσκευές σας. Αυτό μπορεί να γίνει στις ρυθμίσεις iCloud.
Εάν ξαφνικά δώσατε σε κάποιον το Apple ID και τον κωδικό πρόσβασής σας, υπάρχει μεγάλη πιθανότητα οι συσκευές να έχουν συγχρονιστεί και να παρακολουθούνται. Αυτό ισχύει ιδιαίτερα για τα χωρισμένα ζευγάρια: τελικά, ήταν τόσο ρομαντικό - κοινόχρηστη πρόσβαση στο iCloud και στο App Store.

Για να καταλάβετε εάν τα δεδομένα σας βρίσκονται στη συσκευή κάποιου άλλου, κάντε κύλιση στις φωτογραφίες στη ροή φωτογραφιών - υπάρχουν άγνωστοι; Το ίδιο πρέπει να γίνει με τη λίστα επαφών και το Safari. Ο τελευταίος ξέρει να δείχνει ανοιχτές καρτέλεςσε συγχρονισμένες συσκευές. Μην ξεχάσετε να ελέγξετε τις σημειώσεις σας στην ενότητα iCloud.
Ένα άλλο σημάδι συγχρονισμού είναι οι επιπλέον επαφές στο iMessage. Δοκιμάστε να δημιουργήσετε ένα νέο μήνυμα και να πληκτρολογήσετε κάθε γράμμα του αλφαβήτου με τη σειρά. Δεν δείχνει περίεργες επαφές;
Αλλάξτε τον κωδικό πρόσβασής σας και ελέγξτε τις ρυθμίσεις ανταλλαγής μηνυμάτων και τις σχετικές συσκευές
Ο ευκολότερος τρόπος για να διορθώσετε την κατάσταση είναι να επικοινωνήσετε με αυτό το άτομο και να του ζητήσετε με καλό τρόπο να διαγράψει την πρόσβασή σας από το τηλέφωνό του, διαγράφοντας ταυτόχρονα όλα τα δεδομένα που έχουν ήδη συγχρονιστεί.
Εάν ένα άτομο δεν θέλει να απαλλαγεί από το τηλέφωνό σας, τότε πρέπει να αλλάξετε τον κωδικό πρόσβασης iCloud. Στη συνέχεια, μεταβείτε στις ρυθμίσεις μηνυμάτων και ελέγξτε σε ποιους αριθμούς και διευθύνσεις email αποστέλλονται τα μηνύματα SMS από το iMessage. Διαγράψτε τα περιττά στην ενότητα «Αποστολή / Παραλαβή».
Για να διαγράψετε όλα τα δεδομένα από το τηλέφωνο κάποιου άλλου, πρέπει να μεταβείτε στο iTunes, να συνδέσετε το τηλέφωνό σας και να δείτε τις συσχετισμένες συσκευές. Καταργήστε όλα τα gadget άλλων ανθρώπων από τη λίστα.

Μετά από όλους τους παραπάνω χειρισμούς, τα δεδομένα μπορεί να σταματήσουν να συγχρονίζονται - ή όχι. Μπορούν να διαγραφούν από τη συσκευή κάποιου άλλου. Ή όχι. Εάν δεν έχει αλλάξει τίποτα, επικοινωνήστε με την υπηρεσία Υποστήριξη Apple. Μετά από πολλή αλληλογραφία και ερωτήσεις, σίγουρα θα σας βοηθήσουν.
Μην αφήσετε το Apple ID σας να παραβιαστεί
Εισβολή αλληλογραφίας και λογαριασμών κοινωνικά δίκτυαΣήμερα δεν θα εκπλήξεις κανέναν. Για να κερδίσετε χρήματα, οι απατεώνες χακάρουν το Apple ID σας, ενεργοποιούν το "Lost Mode" και μετατρέπουν το τηλέφωνό σας σε τούβλο. Για να αποφύγετε αυτό, πρώτα, μην συνδεθείτε ποτέ στο iCloud κάποιου άλλου. Δεύτερον, ορίστε διαφορετικούς κωδικούς πρόσβασης για αλληλογραφία και Apple ID (όπως για όλες τις άλλες εφαρμογές).
Έτσι, εάν εισαγάγατε το Apple ID κάποιου άλλου και το τηλέφωνό σας είναι μπλοκαρισμένο, μόνο η υποστήριξη μπορεί να σας βοηθήσει. Καλέστε το 8-800-555-67-34 και ετοιμάστε μια επιταγή. Χωρίς αυτό, το τηλέφωνό σας μπορεί να πωληθεί για ανταλλακτικά, δυστυχώς.
Εάν οι απατεώνες βρήκαν τον κωδικό πρόσβασης στην αλληλογραφία και τον λογαριασμό σας, έχετε την ευκαιρία να πάρετε τα πάντα πίσω. Για να το κάνετε αυτό, πρέπει να επαναφέρετε τον κωδικό πρόσβασής σας. Ας πάμε στον επίσημο ιστότοπο iforgot.apple.com. Θα πρέπει να απαντήσετε σε τρεις ερωτήσεις και να υποδείξετε την εφεδρική διεύθυνση email σας: το email επαναφοράς κωδικού πρόσβασης θα φτάσει εκεί. Μετά από αυτό, πρέπει να μεταβείτε και στην ενότητα "Εύρεση iPhone" να απενεργοποιήσετε τη "Χαμένη λειτουργία".