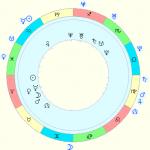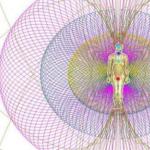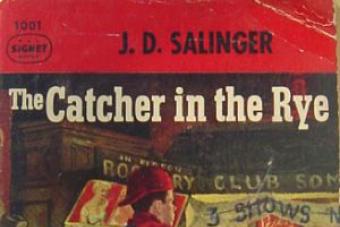Buvo laikas, kai debesies saugykla buvo tik aukštųjų technologijų terminas, kurį naudojo pramonės atstovai. Dabar viskas yra kitaip, ir kiekvienas vartotojas gali prieiti prie tokių paslaugų. Jie sukurti taip, kad palengvintų jūsų gyvenimą, skaitmeninėmis priemonėmis žymiai padidinant jūsų įrenginio atminties dydį. Kur yra debesis „iPhone“ ir kaip juo naudotis?
Kas yra debesies saugykla?
Pavadinimas „debesų saugykla“ primena ore sklandančią informaciją, tačiau praktiškai taip nėra. Kai ką nors saugote debesyje, tie duomenys yra nuotoliniame serveryje. Tai prieštarauja įrašymui tiesiai į įrenginį. Tada vartotojai gali pasiekti šiuos serverius nuotoliniu būdu. Paprastai šie serveriai priklauso juos prižiūrinčiai prieglobos įmonei ir juos valdo.
Taigi kodėl jis vadinamas „debesimi“? Šios frazės ištakos gali būti siejamos su pirmaisiais interneto laikais. Tada debesų dizainas buvo naudojamas atstovauti telefono bendrovei, kuri suteikė prieigą prie interneto. Terminas neseniai buvo įtrauktas į šiuolaikinę erą. Kur yra debesis „iPhone“ ir kam jis skirtas?
Kodėl naudinga naudoti debesies saugyklą?
Yra keletas gerų priežasčių naudoti saugyklą debesyje. Pavyzdžiui, „Apple“ mėgsta papildomai apmokestinti, kad padidintų įrenginio atmintį. Problema ta, kad šiuolaikiniai įrenginiai sunaudoja vis daugiau ir daugiau daugiau vietos saugojimui. Nepaisant to, „Apple“ neketina mažinti 256 GB talpos „iPhone“ modelių kainos, todėl reikalinga alternatyva.

Tai yra debesies saugykla. Nuotoliniai serveriai gali saugoti daugybę nuotraukų, vaizdo įrašų ir kitų duomenų protinga kaina. Be to, norint juos pasiekti, retai tenka imtis papildomų veiksmų.
Debesų saugykla taip pat leidžia lengvai perkelti duomenis tarp kelių įrenginių. Įsivaizduokite paprastą nuotraukų kopijavimo iš telefono į kompiuterį procesą be debesies. Turėsite susidurti su laidais arba sudėtingu failų siuntimo el. paštu procesu. Sinchronizuodami „iPhone“ su debesimi to išvengsite.
Tačiau vienas iš dažniausiai nepastebimų debesų saugyklos pranašumų yra jos siūlomos atsarginės kopijos parinktys. Idealiu atveju turėtumėte padaryti kiekvieno svarbaus failo, kurį turite serveryje, kopiją. Tai leis nesijaudinti dėl informacijos praradimo rizikos.
Tačiau geriausia priežastis Naudoti saugyklą debesyje gana paprasta: tai ateitis. Žmonės vieną dieną gali gyventi eroje, kai debesys tampa dominuojančiu duomenų saugojimo metodu. Todėl geriausia su tuo susipažinti dabar.
Kaip sunku naudotis debesies saugykla?
Naudojant tinkamą paslaugą, debesies saugykla yra nepaprastai paprasta naudotis. Dauguma šiuolaikiniai įrenginiai suteikia galimybę iš karto išsaugoti debesyje. Iš ten prieiti prie duomenų taip pat paprasta, kaip naudojant integruotą laikmeną.

Pagrindinė kliūtis dirbant su debesų saugykla yra duomenų valdymas. Galima prisijungti prie debesies iš „iPhone“, tačiau tam reikia naudoti trečiosios šalies naršyklę. Be to, sunkumų sukelia įprotis informaciją turėti keliose vietose. Laimei, dauguma debesies paslaugų leidžia lengvai automatiškai kurti atsargines duomenų kopijas ir tvarkyti failus.
Kiek debesies saugyklos jums reikia?
Tai labai priklauso nuo jūsų poreikių. Jei esate įmonės savininkas, jums reikia tiek, kiek galite, nes debesys yra geriausias pasirinkimas kopijoms kurti. Atsižvelgiant į jūsų poreikius, tai gali reikšti, kad turite užsiprenumeruoti paslaugą, leidžiančią saugoti terabaitus. Kadangi visada galite prisijungti prie debesies iš savo iPhone, už tam tikrą mokestį gausite galimybę kurti atsarginę bet kokios informacijos atsarginę kopiją.
Tačiau ši saugykla gali būti reikalinga ne visiems. Jei esate mobiliojo ryšio naudotojas, kuris tiesiog nori sukurti atsargines nuotraukų ir vaizdo įrašų kopijas, apsvarstykite paslaugą, kuri leidžia saugoti maždaug pusę mobiliajame įrenginyje esančios vietos.

Taip pat sužinokite, kiek vietos užima jūsų nuotraukos ir vaizdo įrašai, ir gaukite paslaugą, kurios jums praktiškai reikia. Tiesiog nepamirškite, kad jūsų poreikiai gali padidėti.
Kas yra iCloud?
„iCloud Drive“ yra „Apple“ sprendimas, skirtas tvarkyti dokumentus ir failus „iOS“ ir „Mac“. Jei turite „iCloud“ paskyrą, galite naudoti šią saugyklą. Prenumeratos kainos svyruoja nuo nemokamos iki 19,99 USD per mėnesį, priklausomai nuo jūsų apimties poreikių. Visų pirma, turėsite atlikti sąrankos procesą ir pradėti naudoti „iCloud Drive“.
Kaip rankiniu būdu įjungti „iCloud Drive“ „iPhone“.
Kas yra „iCloud“ praktiškai ir kaip jį prijungti? Kai atnaujinate „iOS“ iš senesnės versijos, turėsite nurodyti, ar norite atnaujinti „iCloud Drive“. Jei atsakėte taip, nieko daugiau daryti nereikia. Bet jei pasirinkote „ne“, galite įjungti „iCloud Drive“ vos keliais bakstelėjimais atlikdami šiuos veiksmus:
- Paleiskite nustatymų programą savo „iPhone“, kuriame veikia „iOS 8“ ar naujesnė versija.
- Spustelėkite „iCloud“.
- Spustelėkite „iCloud Drive“.
- Įgalinkite saugojimo debesyje parinktį.
Jei turite kitų iOS ir OS X įrenginių, kurie šiuo metu nenaudoja iCloud Drive, galite gauti iššokantįjį įspėjimą. Atminkite, kad juos visus reikia atnaujinti, kad būtų užtikrintas jų suderinamumas. Taigi tiesiog pakartokite šį procesą kiekvienam.

Kaip pasirinkti „iCloud Drive“ prenumeratos planą
Pagal numatytuosius nustatymus „iCloud Drive“ turi 5 GB laisvos vietos. Tai yra ta pati apimtis, kurią anksčiau gavote už atsargines kopijas. Kur yra debesis „iPhone“? Naujose versijose ji pasiekiama per programą Failai.
Jei manote, kad to nepakanka, galite užsiprenumeruoti daugiau GB. Arba, jei jau mokate už „iCloud“ prenumeratą, galite ją pakeisti, kad atitiktų dabartinius poreikius.
Procesas vyksta taip:
- Paleiskite programą „Nustatymai“ savo „iPhone“.
- Spustelėkite „iCloud“.
- Tada spustelėkite „Saugykla“.
- Spustelėkite Keisti saugyklos planą.
- Pasirinkite planą, kuris geriausiai atitinka jūsų poreikius.
- Viršutiniame dešiniajame kampe spustelėkite „Pirkti“.
- Prisijunkite prie „iCloud“ paskyros, kad užbaigtumėte pirkimą.
Tai viskas. Jūsų saugykla iš karto pasikeis ir pamatysite pasirinktą prenumeratą.
Kaip naudoti „iCloud Drive“ savo „iPhone“.
Puikus dalykas „iCloud Drive“, skirtas „iOS“, yra tai, kad jis visada veikia. Jums nieko nereikia daryti ar konfigūruoti. Kai būsite prisijungę prie „iCloud Drive“ paskyros, visos programos, palaikančios saugyklą debesyje, suteiks galimybę atidaryti ir išsaugoti dokumentus.

Vienas iš geriausios savybės„iCloud Drive“ veikia kartu su „Mac“ ir „Windows“. Išsaugojus bet kokius dokumentus debesyje, jie iš karto pasiekiami bet kuriai paslaugai, palaikančiai ją iOS sistemoje, ir atvirkščiai. Kur yra debesis „iPhone“? Visus failus, dokumentus ir aplankus galite rasti „iCloud Drive“ programoje.
Norėdami eiti į pilna versija„ICloud“ svetainėje, turėsite naudoti bet kurią naršyklę, išskyrus „Safari“. Mobilioji versijašio šaltinio nėra, tačiau darbo su internetine saugykla procesas yra labai paprastas. Tokiu būdu vienu metu galite apdoroti kelių paskyrų duomenis.

Kaip perkelti failus debesyje „iPhone“.
„iCloud Drive“ dabar saugoma „iOS 11“ skirtoje programėlėje „Failai“. Ji atveria daugybę failų saugojimo ir tvarkymo įrenginyje parinkčių. Jums nebereikia klijuoti prie programų aplankų, kad galėtumėte tvarkyti turinį – galite tvarkyti viską Failuose, pvz., „Dropbox“ ar „Box“. Kaip joje dirbti? Kaip „iPhone“ debesyje rasti nuotrauką ir ją nukopijuoti?
- Paleiskite programą Failai
- Skiltyje Vietos spustelėkite „iCloud Manager“.
- Spustelėkite norimus perkelti failus.
- Ekrano apačioje spustelėkite Perkelti.
- Spustelėkite aplanką, kad pasirinktumėte failų paskirties vietą.
- Viršutiniame dešiniajame ekrano kampe pasirinkite „Perkelti“.
Kaip ištrinti failus iš debesies „iPhone“?
Jei pastebėsite, kad neturite pakankamai vietos arba tiesiog sukaupėte daug nereikalingos informacijos, galite nesunkiai ištrinti nereikalingus failus. Tai padaryti taip paprasta, kaip išsaugoti „iPhone“ debesyje. Tai daroma taip.
- Paleiskite programą Failai
- Ekrano apačioje spustelėkite Naršyti.
- Skiltyje Vietos pasirinkite „iCloud Manager“.
- Spustelėkite aplanką, kad jį atidarytumėte.
- Tada - „Pasirinkti“ viršutiniame dešiniajame ekrano kampe.
- Pasirinkite failus, kuriuos norite ištrinti.
- Apatiniame dešiniajame kampe spustelėkite „Ištrinti“.
Verta paminėti, kad ištrynus operacija nepatvirtinama. Ištrynus failus, jie tik iš anksto pažymimi. Juos galima atkurti programoje Failai.
Kaip įjungti arba išjungti korinio ryšio duomenis failams sinchronizuoti?
Jei debesyje sukaupėte daug dokumentų ir turite ribotą saugyklos planą, galite neleisti programai naudoti mobiliųjų duomenų. Norėdami tai padaryti, jums net nereikia atlikti veiksmų, kad prisijungtumėte prie „iCloud“ debesies iš savo „iPhone“. Kaip tai padaryti:
- Paleiskite programą „Nustatymai“.
- Spustelėkite „Duomenų perdavimas“.
- Skiltyje Mobilieji duomenys slinkite žemyn, kol rasite programą Failai.
- Spustelėkite įjungimo / išjungimo jungiklį, kad išjungtumėte funkciją.
Tai leis jums įsitikinti, kad iCould Drive nėra naudojamas įvairiai informacijai išsaugoti.
Kiekvienas „iPhone“, „iPad“ ar „Mac“ savininkas žino apie „Apple“ patentuotos interneto paslaugos „iCloud“ egzistavimą, tačiau dauguma vartotojų yra patenkinti tik maža debesies galimybių dalimi. Šioje medžiagoje kalbėsime apie visą iCloud funkcionalumą ir jo naudojimo būdus.
Kas yra iCloud?
Iš esmės iCloud sujungia visą sąrašą įvairių Apple interneto paslaugų, žymiai supaprastinant prieigą prie duomenų iš bet kurio įrenginio iš bet kurios pasaulio vietos internetu. „iCloud“ leidžia vartotojams saugoti dokumentus nuotoliniuose serveriuose paštu, nuotraukos, turinys iš iTunes Store, muzika iš Apple Music ir kt.
Pagal numatytuosius nustatymus kiekvienam paskyrą turinčiam vartotojui suteikiama 5 GB laisvos vietos diske. Jei pageidaujate, vietą debesyje galima įsigyti pagal.

„iCloud“ saugomi duomenys automatiškai sinchronizuojami su visais įrenginiais, priskirtais tam pačiam Apple ID. Pavyzdžiui, nauja kontakto kortelė arba priminimas, pridėtas prie iPhone, iš karto pasirodys ir iPad, ir Mac, jei visi trys įrenginiai bus susieti su ta pačia Apple ID paskyra.
Kaip įjungti iCloud?
Norėdami suaktyvinti „iCloud“ „iOS“ įrenginyje arba „Mac“, „Apple“ rekomenduoja įdiegti naujausia versija operacinė sistema Tačiau šis instrukcijų punktas yra patariamojo pobūdžio. Tada jums tereikia eiti į „iDevice“ arba „Nustatymai“. Sistemos nuostatos „Mac“., pasirinkite skyrių „iCloud“ ir įveskite „Apple ID“ paskyros informaciją.


Yra paslaugų, iš kurių galima sinchronizuoti duomenis, sąrašas, taip pat elementai, skirti suaktyvinti Photo Stream, iCloud Drive, Find iPhone, Keychain ir automatiškai kurti atsargines iOS įrenginio kopijas debesyje.

„Windows“ naudotojai taip pat gali naudoti „iCloud“, kurio jums reikia.
Adresas (pasiekiamas tik iš kompiuterio) yra kai kurių „iCloud“ paslaugų valdymo sąsaja. Norėdami pradėti, turite prisijungti naudodami savo Apple ID.

Čia galite tvarkyti kontaktus, užrašus, nuotraukas, priminimus, kalendorius, „Find My iPhone“, „iCloud Drive“ debesies saugyklą ir pan. 
Be to, paslauga leidžia paleisti nemokamus debesies įrankius iš iWork paketo (analogiškai Microsoft Office iš Apple). Tekstinius dokumentus (Word) ir skaičiuokles (Excel) galite redaguoti tiesiogiai naršyklėje.
„iCloud“ nuotraukų biblioteka

Paslauga leidžia sukurti debesyje esančio turinio kopiją su galimybe sinchronizuoti su visais iOS įrenginiais ir Mac kompiuteriais, susietais su viena Apple ID paskyra.
„iCloud Music Library“ palaiko 3 turinio tipus: nuotraukas, vaizdo įrašus ir muziką, o „iCloud Music Library“ turi atskirą jungiklį.

Ši paslauga leidžia į debesį įkelti nuotraukas ir vaizdo įrašus, darytus visais prie vieno Apple ID prijungtais įrenginiais. Tas pats turinys bus pasiekiamas visuose „Photos“ programos įrenginiuose.
Be to, naudodami žiniatinklio naršyklę galite pasiekti nuotraukų ir vaizdo įrašų iCloud nuotraukų biblioteką. Visos nuotraukos ir vaizdo įrašai bus pasiekiami icloud.com esančioje nuotraukų programoje.

Galite įjungti „iCloud“ nuotraukų biblioteką nuotraukoms ir vaizdo įrašams vadovaudamiesi keliu Nustatymai -> iCloud -> Nuotrauka.
„iCloud“ muzikos biblioteka

„iCloud Music Library“ turi atskirą jungiklį ir suaktyvinama „iPhone“, „iPad“ ir „iPod Touch“ įrenginiuose sekdami kelią: Nustatymai -> Muzika.

„MacOS“ ir „Windows“ kompiuteriuose „iTunes“ programoje įjunkite „iCloud Music Library“ eidami į: iTunes -> Nustatymai -> Pagrindinis.

Suaktyvinus „iCloud Music Library“, visa muzika, įskaitant muziką, pridėtą iš „Apple Music“ paslaugos, taip pat sukurti grojaraščiai, sinchronizuojama tarp įrenginių.
Trumpas pagrindinių „iCloud“ paslaugų aprašymas

paštas

Kiekvienas vartotojas gali nemokamai susikurti savo el. paštą debesyje kaip " [apsaugotas el. paštas]» ir bet kuriuo metu gaukite greitą prieigą prie korespondencijos. Tiesiogiai icloud.com svetainėje paslauga yra įdiegta klasikinės pašto dėžutės forma, suskirstyta į kategorijas (Inbox, Spam, Drafts ir kt.). Norėdami suaktyvinti paštą debesyje, savo Mac arba iDevice turite eiti į Settings -> iCloud meniu ir nurodyti el. pašto adreso, kuris bus sukurtas automatiškai, pavadinimą.
Kontaktai

Visi kontaktai iš įrenginio adresų knygos automatiškai nukopijuojami į „iCloud“ ir atvirkščiai. Tuo pačiu metu debesyje, esančiame icloud.com, yra visos galimybės redaguoti profilius, o tai yra gana patogu - pavyzdžiui, daug lengviau pridėti nuotraukas prie kontaktų kompiuteryje, nei tai padaryti išmaniuoju telefonu ar planšetiniu kompiuteriu. .
Kalendorius, užrašai, priminimai
Natūralu, jei yra debesies paslauga Nereikia perkelti informacijos iš atitinkamų programų iš vieno įrenginio į kitą – iCloud automatiškai sinchronizuoja visus nurodytus įvykius, sukurtus įrašus ir kitus duomenis.
Nuotrauka
Nuotraukų paslauga svetainėje icloud.com yra beveik identiška mobiliosioms ir darbalaukio programoms. Tai visavertė medijos biblioteka, skirta nuotraukoms ir vaizdo įrašams saugoti, suskirstyta į albumus arba akimirkas (priklausomai nuo rodymo režimo). Iš čia galite lengvai ištrinti, perkelti ar siųsti nuotraukas el. paštu.
„iWork“ naudojant „iCloud“ (puslapiai, numeriai, „Keynote“)


Neseniai pasirodė „iCloud“ skyrius, kuriame yra to paties pavadinimo „Numbers“, „Pages“ ir „Keynote“ programų naršyklės analogai. Tai leidžia vartotojams kurti, redaguoti ir siųsti skaičiuokles, tekstinius dokumentus ar pristatymus iš bet kurio įrenginio.
iWork yra nemokamas internetinis Microsoft Office paketo analogas (Word, Excel).
Raskite iPhone ir suraskite draugus


Jei jūsų mobilusis įrenginys dingsta, paprasčiausias būdas jį rasti yra naudoti „Find My iPhone“ programą, esančią icloud.com, įvedus Apple ID ir slaptažodį. Čia galite visiškai ištrinti įrenginį, leisti garsą arba įjungti prarastą režimą (žr. aukščiau esančias ekrano kopijas).
Žiniatinklio programa Susirask draugus leidžia gauti informacijos apie draugų buvimo vietą žemėlapyje.
Šiandien noriu pakalbėti apie tai, kaip naudotis „iCloud“. Tiems, kurie nežino, „iCloud“ yra iš „Apple“. Tai apima ne tik failų saugyklą, bet ir užrašų, kalendoriaus, kontaktų ir failų sinchronizavimo funkcijas, taip pat galimybę saugoti vėlesniam ar neskausmingam perkėlimui į naują telefoną. Turint visa tai, reikia atsiminti, kad šios paslaugos galimybės yra prieinamos ne tik iPhone, bet ir kituose Apple įrenginiuose. Šį ir daugelį kitų aspektų paliesime šiame straipsnyje.
Registracija
Pirmas dalykas, kurį reikia padaryti sprendžiant klausimą, kaip naudoti „iCloud“, yra užregistruoti paskyrą šioje paslaugoje. Tikėtina, kad pirmą kartą įjungę iPhone jau sukūrėte AppleID paskyrą – vieną paskyrą visoms Apple paslaugoms. Tačiau čia noriu pakalbėti apie registracijos procesą įmonės svetainėje:
- Atidarykite bet kurią interneto naršyklę.
- Einame į interneto portalą, skirtą Apple ID: appleid.apple.com.
- Atsidariusiame puslapyje spustelėkite „Sukurti Apple ID“ ir atlikite standartinę registracijos procedūrą, nurodydami vartotojo vardą ir kitą informaciją.


Sukūrę paskyrą galėsite pradėti naudotis teikiamomis paslaugomis.
Prieš registruodamiesi įsitikinkite, kad anksčiau nesate susikūrę šios paskyros. Jei pirkote iš savo telefono „AppStore“ (arba tiesiog įdiegėte nemokamos programėlės iš parduotuvės), tada jau turite vartotojo paskyrą.
Prisijunkite iš naršyklės
Kadangi šią temą pradėjome nagrinėti registruodami paskyrą per naršyklę, pirmą kartą atliksime per ją, nes kaip galite naudoti „iCloud“ saugyklą, jei prie jos neprisijungsite pirma? Taigi mums reikia:
- Atidarykite naršyklę.
- Adreso juostoje įveskite „icloud.com“.
- Paspauskite klavišą „Enter“ ir palaukite, kol puslapis bus įkeltas.
- Įveskite informaciją iš sukurtos paskyros į prisijungimo formą.
- Spustelėkite mygtuką su rodykle.

Paslaugos prijungimas telefone
Kitas dalykas, kurį logiškai reikia išsiaiškinti, yra „iCloud“ naudojimas „iPhone“. Pagal numatytuosius nustatymus paslauga visada įjungta, tačiau norėdami įsitikinti, kad tai tiesa, arba įjungti (jei ji išjungta), turite:
- Atidarykite telefono nustatymus.
- Eikite į skyrių „iCloud“.
- Įgalinkite debesies funkciją ir suaktyvinkite jame esančias reikalingas programas naudodami atitinkamus jungiklius.

Svarbu! Tame pačiame meniu bus pasiekiami nustatymai, susiję su automatiniu tam tikro turinio sinchronizavimu tarp jūsų įrenginių, prijungtų prie tos pačios Apple paskyros. Žinoma, nepamirškite prisijungti prie savo telefono naudodami sukurtą paskyrą.
Visus kitus veiksmus, susijusius su atnaujinto turinio atsisiuntimu, kontaktų perkėlimu ir pan., sistema atliks automatiškai, o tai neabejotinai labai patogu.
Baigdamas norėčiau atsakyti į amžiną daugelio nepatyrusių vartotojų klausimą: kiek kainuoja naudotis iCloud. Iš pradžių paslauga teikiama nemokamai – visas funkcionalumas jums prieinamas, tačiau debesies saugyklos dydis yra tik 5 GB. Jei reikia padidinti skirtos vietos kiekį, tai galima padaryti už tam tikrą sumą, kurios sąrašą rasite svetainėje icloud.com (skaitykite apie tai, kaip išvalyti iCloud saugyklą).
- Pastaba: Norėdami peržiūrėti esamos paskyros paštą, pasirinkite šią paslaugą, įveskite savo vardą, el. pašto adresą, slaptažodį ir paskyros tipą, tada spustelėkite „Kitas“. Patvirtinę savo el. pašto adresą, galite pridėti įvairių komponentų, įskaitant paštą, kontaktus, kalendorius ir kt. Pabaigoje tiesiog spustelėkite „Išsaugoti“.
-
Sukurkite naują „iCloud“ paskyrą. Pačiame „iCloud“ valdymo skydelio apačioje spustelėkite „Gauti nemokamą Apple ID“. Apačioje įveskite savo gimtadienį, tada viršutiniame dešiniajame ekrano kampe spustelėkite „Kitas“.
- Lauke „Vardas“ įveskite savo vardą ir pavardę, tada spustelėkite „Kitas“.
- Ekrane Sukurti Apple ID, kad jį įjungtumėte, spustelėkite Gauti iCloud pašto dėžutę, tada Kitas.
-
Sukurkite savo pašto adresą.Įveskite savo vartotojo vardą. Jis bus naudojamas su @icloud.com. Tada jūsų bus paprašyta patvirtinti savo adresą. Sukūrus, galimybė atlikti bet kokius pakeitimus nebebus pasiekiama. Norėdami sukurti savo naujas obuolys ID / el. pašto adresas, spustelėkite „Sukurti“.
Prieiga prie jūsų pašto. Eikite į http://www.icloud.com ir spustelėkite pašto piktogramą. Visi pakeitimai, kuriuos atliksite bet kuriame „iCloud“ įrenginyje, atsispindės jūsų paskyroje. Visi jūsų veiksmai bus rodomi icloud.com, nesvarbu, ar tai būtų naujų aplankų kūrimas, ar pašto laiškų peržiūra iš kito įrenginio.
Prieiga prie jūsų kontaktų. Norėdami suaktyvinti kontaktų paslaugą, „iCloud“ valdymo skydelyje įjungimo/išjungimo jungiklį turite nustatyti į padėtį Įjungta. Visi kontaktai, pridėti viename „iCloud“ įrenginyje, bus matomi visuose kituose „iCloud“ įrenginiuose.
Nustatykite savo kontaktus. Valdymo skydelyje Adresatai, Paštas ir kalendoriai galite atlikti šiuos nustatymus:
- Rūšiuoti: rūšiuoti kontaktus pagal vardą ir pavardę.
- Pateikimo tvarka: rūšiuokite savo kontaktus pagal vardą ir pavardę. Pirmiausia naudokite kontaktų rūšiavimą pagal pavardę, o paskui pagal vardą, pavyzdžiui, Zilla Adams visada bus prieš Aaroną Zizky, o Brianas Jamesas visada bus prieš Jesse Jamesą.
- Apie save: Adresų knygoje nustatykite asmeninį kontaktą.
- Numatytoji paskyra: nustatykite, kuri paskyra bus naudojama kontaktams.
-
Prieiga prie kalendorių. Norėdami suaktyvinti paslaugą „Kalendoriai“, „iCloud“ valdymo skydelyje turite nustatyti įjungimo / išjungimo jungiklį į padėtį Įjungta. Visi kalendoriaus veiksmai, atlikti viename „iCloud“ įrenginyje, bus automatiškai rodomi visuose „iCloud“ įrenginiuose.
-
Nustatymai kalendoriuose. Valdymo skydelyje Adresatai, Paštas ir kalendoriai galite atlikti šiuos nustatymus:
- Naujų kvietimų įspėjimai: perjunkite pranešimus apie priskirtus naujus kvietimus naudodami įjungimo / išjungimo jungiklį.
- Laiko juostos palaikymas: laiko juostos palaikymo įjungimas reiškia, kad įvykiai, nustatyti kitoje laiko juostoje, bus rodomi pagal šiuo metu kalendoriuje nustatytą laiko juostą. Pavyzdžiui, jei kalendoriuje nustatytas Paryžiaus laikas ir gyvenate Čikagoje, įvykiai bus rodomi Paryžiaus laiku. O kai laiko juostos palaikymas išjungtas, įvykiai bus rodomi Čikagos laiku (arba bet kuria laiko juosta, kurioje esate).
- Sinchronizavimas: leidžia sinchronizuoti dviejų savaičių senumo įvykius su visais įvykiais. Kuo daugiau sinchronizuosite, tuo daugiau atminties bus naudojama ankstesnėms užduotims atlikti.
- Numatytieji įspėjimai: leidžia sukurti iš anksto nustatytus priminimus apie gimtadienius, įvykius, kasdienes programas. Kai kuriate naują įvykį vienoje iš šių kategorijų, bus nustatytas priminimas apie naujo įvykio laiką.
- Numatytasis kalendorius: kai sukuriate naują kalendoriaus įvykį, jis bus automatiškai priskirtas šiai kalendoriaus kategorijai. Tinkinkite tai pagal dažniausiai naudojamą kategoriją.
- Bendrinamų kalendorių signalas: tai įjungimo / išjungimo jungiklis. Jei pasirinksite Įjungta, gausite pranešimus kiekvieną kartą, kai bus a bendrinami kalendoriaiįvyks pokyčiai – įvykių kūrimas, keitimas ir trynimas.
Nustatykite savo el.„iCloud“ suteikia jums nemokamą el. pašto adresą su domenu iCloud.com, kuris nuolat atnaujinamas visuose „iCloud“ įrenginiuose. Savo el. pašto adresą taip pat galite pasiekti iCloud.com svetainėje.
Savo iOS įrenginyje atidarykite nustatymus. Spustelėkite nustatymų piktogramą, tada, norėdami patikrinti nustatymus, Valdymo skydo nustatymuose spustelėkite mygtuką „Paštas, kontaktai, kalendoriai“.
Pridėkite „iCloud“ paskyrą. Valdymo skydelio viršuje, skiltyje „Paskyros“, kur yra „Paštas, kontaktai, kalendoriai“, spustelėkite „Pridėti paskyrą“.
Pasirinkite iCloud.„iCloud“ teikia nemažai skirtingų paslaugų, kurias galite prenumeruoti, o paštą galite peržiūrėti iš bet kurios pašto dėžutės. Norėdami įdiegti naują pašto dėžutę, spustelėkite mygtuką „iCloud“, esantį sąrašo viršuje.
Arba kita Apple technologija, turėsite susikurti savo Apple ID. Padarykite tai ir prisiminkite slaptažodį arba dar geriau – užsirašykite jį kur nors. „Apple ID“ reikalingas norint sinchronizuoti ir saugoti duomenis „iCloud“, taip pat atsisiųsti programas ir medijos failus iš App Store ir iTunes Store.
Pasirinkite, ką norite sinchronizuoti
Jei eisite į „iCloud“ nustatymus, pamatysite daugybę elementų, o priešais yra jungikliai. Pasirinkite duomenų tipus, kurie turėtų būti visuose jūsų įrenginiuose: nuotraukos, kontaktai, kalendoriai, užrašai. Funkcijos „Rasti mano iPhone“ geriau neišjungti - vagystės ar praradimo atveju padėkosite sau.

Papildomi elementai, kuriuos taip pat galima sinchronizuoti, yra paslėpti kituose meniu skirtukuose. Pavyzdžiui, galite priimti skambučius visais įrenginiais, neatsižvelgiant į tai, į kurį jums skambina. Tiesiog įjunkite perjungimo jungiklį „FaceTime“ elemente. Norėdami sinchronizuoti visus pranešimus įrenginiuose, eikite į skyrių „Pranešimai“. Čia galite pridėti visus el. pašto adresus ir telefono numerius, į kuriuos reikia siųsti SMS.
Pirkdami naudotą, įsitikinkite, kad visi duomenys yra ištrinti
Jei pradedate naudotis telefonu, kuriuo kažkas jau naudojosi anksčiau, pasižiūrėkite į pardavėjo „iCloud“ nustatymus. Buvęs įrenginio savininkas turi ištrinti visus duomenis iš iCloud, iTunes Store ir App Store skilčių. Pats to padaryti negalėsite – įrenginys paprašys slaptažodžio. Įsitikinkite, kad pardavėjas visiškai pašalina visus duomenis, kurie jau buvo telefone / planšetiniame kompiuteryje. Už savo ramybę Pardavėjui verta iš naujo nustatyti visus nustatymus - elementą „Pagrindinis“.

Garantija, kad jūsų įrenginys niekada neprisimins ankstesnio savininko, bus tas, kad jis pašalins programėlę iš svetainės sąrašo. Patariame tai patikrinti.
Niekam neduokite savo Apple ID
Tai paprasta – niekada niekam neduokite savo Apple ID. Netgi geriausias draugas, su kuria buvote kartu nuo sauskelnių. Kvaila, tai gali nustatyti jūsų įrenginius sinchronizuoti. Blogiausiu atveju pakeiskite slaptažodį. Jei jie jums suteikė slaptažodį, patikrinkite, ar kieno nors telefonas nebuvo pridėtas prie jūsų įrenginių. Tai galima padaryti „iCloud“ nustatymuose.
Jei staiga kam nors suteikėte savo „Apple ID“ ir slaptažodį, yra didžiulė tikimybė, kad įrenginiai buvo sinchronizuoti ir yra stebimi. Tai ypač pasakytina apie išsiskyrusias poras: juk buvo taip romantiška – bendra prieiga prie „iCloud“ ir „App Store“.

Norėdami suprasti, ar jūsų duomenys yra kieno nors kito įrenginyje, slinkite per nuotraukas nuotraukų sraute – ar yra nepažįstamų žmonių? Tą patį reikėtų daryti su kontaktų sąrašu ir „Safari“. Pastarasis moka parodyti atidaryti skirtukus sinchronizuotuose įrenginiuose. Nepamirškite patikrinti savo pastabų skiltyje „iCloud“.
Kitas sinchronizavimo ženklas yra papildomi kontaktai „iMessage“. Pabandykite sukurti naują pranešimą ir paeiliui įvesti kiekvieną abėcėlės raidę. Ar nerodo keistų kontaktų?
Pakeiskite slaptažodį ir patikrinkite pranešimų nustatymus bei susijusius įrenginius
Paprasčiausias būdas ištaisyti situaciją – susisiekti su šiuo asmeniu ir tinkamai paprašyti ištrinti jūsų prieigą iš savo telefono, tuo pačiu ištrinant visus jau sinchronizuotus duomenis.
Jei asmuo nenori atsikratyti jūsų telefono, turite pakeisti „iCloud“ slaptažodį. Tada eikite į pranešimų nustatymus ir patikrinkite, kuriais numeriais ir el. pašto adresais siunčiamos SMS žinutės iš „iMessage“. Skiltyje „Siuntimas / gavimas“ ištrinkite nereikalingus.
Norėdami ištrinti visus duomenis iš kito asmens telefono, turite eiti į iTunes, prijungti telefoną ir peržiūrėti susijusius įrenginius. Iš sąrašo pašalinkite visas kitų žmonių programėles.

Po visų minėtų manipuliacijų duomenys gali nustoti sinchronizuoti – arba ne. Juos galima ištrinti iš kito įrenginio. Arba ne. Jei niekas nepasikeitė, kreipkitės į servisą Apple palaikymas. Po daugybės susirašinėjimo ir apklausų jie tikrai jums padės.
Neleiskite, kad jūsų Apple ID būtų nulaužtas
Įsilaužimas į paštą ir paskyras socialiniai tinklaiŠiandien nieko nenustebinsi. Siekdami gauti pinigų, sukčiai nulaužia jūsų Apple ID, įjungia "Lost Mode" ir paverčia jūsų telefoną plyta. Norėdami to išvengti, pirmiausia niekada neprisijunkite prie kito asmens „iCloud“. Antra, nustatykite skirtingus pašto ir Apple ID slaptažodžius (kaip ir visoms kitoms programoms).
Taigi, jei įvedėte kažkieno „Apple ID“ ir jūsų telefonas užblokuotas, jums gali padėti tik palaikymas. Skambinkite 8-800-555-67-34 ir paruoškite čekį. Deja, be jo jūsų telefonas gali būti parduodamas dalimis.
Jei niekšai rado jūsų pašto ir paskyros slaptažodį, turite galimybę viską susigrąžinti. Norėdami tai padaryti, turite iš naujo nustatyti slaptažodį. Eikime į oficialią svetainę iforgot.apple.com. Turėsite atsakyti į tris klausimus ir nurodyti atsarginį el. pašto adresą: ten ateis slaptažodžio nustatymo el. laiškas. Po to turite eiti į ir skiltyje „Rasti iPhone“ išjungti „Lost Mode“.