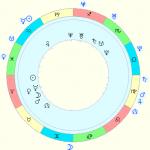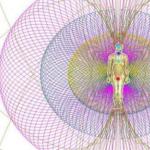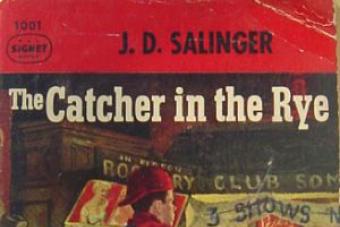Bir zaman vardı bulut depolama endüstri içerisindeki kişiler tarafından kullanılan yüksek teknolojiye dayalı bir terimdi. Artık her şey farklı ve her kullanıcı bu tür hizmetlere erişebiliyor. Cihazınızın hafıza boyutunu dijital yollarla önemli ölçüde genişleterek hayatınızı kolaylaştırmak için tasarlanmıştır. iPhone'da bulut nerede ve nasıl kullanılır?
Bulut depolama nedir?
“Bulut depolama” ismi havada uçuşan bilgiyi çağrıştırıyor ancak pratikte durum böyle değil. Bulutta bir şey sakladığınızda, bu veriler uzaktaki bir sunucuda bulunur. Bu doğrudan cihazınıza kaydetmeye aykırıdır. Bu sunuculara daha sonra kullanıcılar tarafından uzaktan erişilebilir. Genellikle bu sunucular, onları barındıran barındırma şirketinin mülkiyetindedir ve onun tarafından işletilmektedir.
Peki neden buna "bulut" deniyor? Bu ifadenin kökenleri İnternet'in ilk günlerine kadar uzanabilir. O zamanlar internet erişimi sağlayan telefon şirketini temsil etmek için bulut tasarımları kullanılıyordu. Terim son zamanlarda modern çağa getirildi. Bulut iPhone'da nerede bulunur ve ne içindir?
Bulut depolamayı kullanmak neden faydalıdır?
Bulut depolamayı kullanmanın birkaç iyi nedeni vardır. Örneğin Apple, cihaz hafızasını artırmak için ekstra ücret almayı seviyor. Sorun şu ki, modern cihazlar giderek daha fazla enerji tüketmeye devam ediyor daha fazla alan depolama için. Buna rağmen Apple'ın 256 GB'lık iPhone modellerinin fiyatını düşürme gibi bir planı yok, dolayısıyla bir alternatife ihtiyaç duyuluyor.

Bu bulut depolama alanıdır. Uzak sunucular tonlarca fotoğraf, video ve diğer verileri depolayabilir makul fiyat. Bunun ötesinde, bunlara erişmek için nadiren ekstra adımlar atmanız gerekir.
Bulut depolama aynı zamanda birden fazla cihaz arasında veri aktarımını da kolaylaştırır. Fotoğrafları telefonunuzdan PC'nize bulut olmadan kopyalamanın basit sürecini hayal edin. Kablolarla veya e-posta yoluyla dosya göndermenin hantal süreciyle uğraşmanız gerekecek. iPhone'unuzu bulutla senkronize etmek bunu önler.
Ancak bulut depolamanın en çok gözden kaçan faydalarından biri sunduğu yedekleme seçenekleridir. İdeal olarak, sunucunuzdaki her önemli dosyanın bir kopyasını oluşturmalısınız. Bu, bilgi kaybı riskleri konusunda endişelenmemenizi sağlayacaktır.
Fakat en iyi sebep Bulut depolamayı kullanmak nispeten basittir: gelecek budur. İnsanlar bir gün bulutun veri depolamanın baskın yöntemi haline geldiği bir çağda yaşayabilir. Bu nedenle, şimdi buna alışmanız en iyisidir.
Bulut depolamayı kullanmak ne kadar zor?
Doğru hizmetle bulut depolamanın kullanımı inanılmaz derecede kolaydır. Çoğunluk modern cihazlar size anında buluta kaydetme fırsatı verir. Buradan verilerinize erişmek, yerleşik medya aracılığıyla olduğu kadar kolaydır.

Bulut depolamayla çalışırken ana engel veri yönetimidir. Bulutta iPhone'dan oturum açmak mümkündür ancak bunun için üçüncü taraf bir tarayıcının kullanılması gerekir. Ayrıca bilginin birden fazla yerde bulunması alışkanlığı da zorluklara neden olmaktadır. Neyse ki çoğu bulut hizmeti, verilerinizi otomatik olarak yedeklemenizi ve dosyalarınızı yönetmenizi kolaylaştırır.
Ne kadar bulut depolama alanına ihtiyacınız var?
Bu büyük ölçüde ihtiyaçlarınıza bağlıdır. Bir işletme sahibiyseniz, kopya oluşturmak için en iyi seçeneğiniz bulut olduğundan, alabileceğiniz kadarına ihtiyacınız var. İhtiyaçlarınıza bağlı olarak bu, terabayt depolamanıza olanak tanıyan bir hizmete abone olmanız anlamına gelebilir. iPhone'unuzdan her zaman bulutta oturum açabildiğiniz için, bir ücret karşılığında her türlü bilgiyi yedekleme olanağına sahip olursunuz.
Ancak bu depolama alanı herkes için gerekli olmayabilir. Yalnızca bazı fotoğraf ve videoları yedeklemek isteyen bir mobil kullanıcıysanız, mobil cihazınızda kullanılabilir alanın yaklaşık yarısını depolamanıza olanak tanıyan bir hizmeti düşünün.

Ayrıca fotoğraf ve videolarınızın ne kadar yer kapladığını görün ve pratikte ihtiyacınız olan hizmeti alın. İhtiyaçlarınızın artabileceğini unutmayın.
iCloud nedir?
iCloud Drive, Apple'ın iOS ve Mac'teki belgeleri ve dosyaları yönetmeye yönelik çözümüdür. Eğer iCloud hesabınız varsa bu depolama alanını kullanabilirsiniz. Abonelik fiyatları, hacim ihtiyaçlarınıza bağlı olarak ücretsiz ile aylık 19,99 ABD Doları arasında değişmektedir. Öncelikle kurulum sürecinden geçmeniz ve iCloud Drive'ı kullanmaya başlamanız gerekecek.
İPhone'da iCloud Drive'ı manuel olarak nasıl etkinleştiririm
Pratikte iCloud nedir ve nasıl bağlanır? İOS'u daha eski bir sürümden güncellediğinizde iCloud Drive'ı güncellemek isteyip istemediğinizi belirtmeniz gerekecektir. Cevabınız evet ise başka bir şey yapmanıza gerek yoktur. Ancak "hayır"ı seçtiyseniz aşağıdaki adımları izleyerek iCloud Drive'ı yalnızca birkaç dokunuşla etkinleştirebilirsiniz:
- İOS 8 veya üstünü çalıştıran iPhone'unuzda Ayarlar uygulamasını başlatın.
- iCloud'a tıklayın.
- iCloud Drive'a tıklayın.
- Bulut depolama seçeneğini etkinleştirin.
Şu anda iCloud Drive'ı kullanmayan başka iOS ve OS X aygıtlarınız varsa bir açılır uyarı alabilirsiniz. Aralarında uyumluluğun sağlanması için hepsinin güncellenmesi gerektiğini unutmayın. Bu yüzden her birinde bu işlemi tekrarlayın.

iCloud Drive abonelik planı nasıl seçilir
Varsayılan olarak iCloud Drive 5 GB boş alanla birlikte gelir. Bu, daha önce yedeklemeler için aldığınız birimin aynısıdır. iPhone'daki bulut nerede? Yeni versiyonlarda Dosyalar uygulaması üzerinden erişilmektedir.
Bunun yeterli olmadığını düşünüyorsanız daha fazla GB için abone olabilirsiniz. Veya zaten bir iCloud aboneliği için ödeme yapıyorsanız bunu mevcut ihtiyaçlarınıza uyacak şekilde değiştirebilirsiniz.
Süreç şu şekilde ilerliyor:
- iPhone'unuzda Ayarlar uygulamasını başlatın.
- iCloud'a tıklayın.
- Daha sonra “Depolama”ya tıklayın.
- Depolama Planını Değiştir'e tıklayın.
- İhtiyaçlarınıza en uygun planı seçin.
- Sağ üst köşedeki "Satın Al"a tıklayın.
- Satın alma işleminizi tamamlamak için iCloud hesabınızda oturum açın.
Hepsi bu. Depolama alanınız hemen değişecek ve seçilen aboneliği göreceksiniz.
iPhone'unuzda iCloud Drive nasıl kullanılır?
iOS için iCloud Drive'ın en güzel yanı her zaman çalışıyor olmasıdır. Hiçbir şey yapmanıza veya yapılandırmanıza gerek yoktur. iCloud Drive hesabınızda oturum açtığınızda, bulut depolamayı destekleyen tüm uygulamalar size belgeleri açma ve kaydetme seçenekleri sunar.

Bir tanesi en iyi özellikler iCloud Drive, Mac ve Windows ile birlikte çalışma şeklidir. Herhangi bir belgenin buluta kaydedilmesi, bunların iOS'ta onu destekleyen herhangi bir hizmet tarafından anında kullanılabilir olmasını sağlar; bunun tersi de geçerlidir. iPhone'daki bulut nerede? Tüm dosyaları, belgeleri ve klasörleri iCloud Drive uygulamasında bulabilirsiniz.
Gitmek için tam sürüm ICloud web sitesinde Safari dışında herhangi bir tarayıcı kullanmanız gerekecektir. Mobil versiyon bu kaynak mevcut değil, ancak çevrimiçi depolamayla çalışma süreci çok basittir. Bu şekilde birden fazla hesaptaki verileri aynı anda işleyebilirsiniz.

iPhone'da Buluttaki Dosyalar Nasıl Taşınır
iCloud Drive artık iOS 11 için Dosyalar uygulamasında saklanıyor. Cihazınızda dosya depolamak ve düzenlemek için çeşitli seçenekler açar. Artık içeriğinizi düzenlemek için uygulama tabanlı klasörlere bağlı kalmanıza gerek yok; Dropbox veya Box gibi Dosyalar'daki her şeyi yönetebilirsiniz. İçinde nasıl çalışılır? Bir iPhone'da bulutta bir fotoğraf nasıl bulunur ve kopyalanır?
- Dosyalar uygulamasını başlatın
- Konumlar altında iCloud Yöneticisi'ni tıklayın.
- Taşımak istediğiniz dosyalara tıklayın.
- Ekranın altındaki Taşı'yı tıklayın.
- Dosyalarınız için bir hedef seçmek üzere bir klasörü tıklayın.
- Ekranın sağ üst köşesindeki "Taşı"yı seçin.
İPhone'da buluttaki dosyalar nasıl silinir?
Yeterli alanınız olmadığını veya çok fazla gereksiz bilginin biriktiğini fark ederseniz, gereksiz dosyaları kolayca silebilirsiniz. Bunu yapmak iPhone'unuzdaki buluta kaydetmek kadar kolaydır. Bu şu şekilde yapılır.
- Dosyalar uygulamasını başlatın
- Ekranın altındaki Gözat'ı tıklayın.
- Konumlar altında iCloud Yöneticisi'ni seçin.
- Açmak için bir klasöre tıklayın.
- Sonra - Ekranın sağ üst köşesindeki “Seç”.
- Silmek istediğiniz dosyaları seçin.
- Sağ alt köşedeki "Sil"e tıklayın.
Silerken işlemin onaylanmadığını belirtmekte fayda var. Dosyaları silmek yalnızca onları önceden işaretler. Dosyalar uygulamasında geri yüklenebilirler.
Dosya senkronizasyonu için hücresel verileri nasıl etkinleştiririm veya devre dışı bırakırım?
Bulutta çok sayıda belge biriktirdiyseniz ve sınırlı bir depolama planınız varsa uygulamanın mobil veri kullanmasını engelleyebilirsiniz. Bunu yapmak için iPhone'unuzdan iCloud bulutuna giriş yapma adımlarını izlemenize bile gerek yok. Nasıl yapılır:
- Ayarlar uygulamasını başlatın.
- "Veri Aktarımı"na tıklayın.
- Mobil Veri bölümünde Dosyalar uygulamasını bulana kadar aşağı kaydırın.
- İşlevselliği devre dışı bırakmak için Açma/Kapama anahtarına tıklayın.
Bu, iCould Drive'ın çeşitli bilgileri depolamak için kullanılmadığından emin olmanızı sağlayacaktır.
Her iPhone, iPad veya Mac sahibi, Apple'ın özel iCloud İnternet hizmetinin varlığından haberdardır, ancak çoğu kullanıcı, bulutun yeteneklerinin yalnızca küçük bir kısmından memnundur. Bu materyalde iCloud'un tüm işlevselliği ve kullanım yöntemleri hakkında konuşacağız.
iCloud nedir?
Temel olarak iCloud çeşitli Apple web hizmetlerinin tam listesini birleştirirİnternet aracılığıyla dünyanın herhangi bir yerinden herhangi bir cihazdan verilere erişimi önemli ölçüde basitleştiriyor. iCloud, kullanıcıların belgeleri uzak sunucularda saklamasına olanak tanır e-posta, fotoğraflar, iTunes Store'daki içerikler, Apple Music'teki müzikler ve daha fazlası.
Varsayılan olarak, hesabı olan her kullanıcıya 5 GB boş disk alanı sağlanır. İstenildiği takdirde bulutta yer uygun olarak satın alınabilmektedir.

iCloud'da saklanan veriler, aynı Apple Kimliğine atanmış tüm aygıtlarla otomatik olarak senkronize edilir. Örneğin, iPhone'a eklenen yeni bir kişi kartı veya hatırlatıcı, üç aygıtın da aynı Apple Kimliği hesabına bağlı olması koşuluyla, hem iPad'de hem de Mac'te hemen görünecektir.
İCloud nasıl etkinleştirilir?
Apple, bir iOS aygıtında veya Mac'te iCloud'u etkinleştirmek için aşağıdakileri yüklemenizi önerir: son sürüm işletim sistemi Ancak talimatların bu noktası doğası gereği tavsiye niteliğindedir. Daha sonra, iDevice cihazınızda Ayarlar'a gitmeniz yeterlidir veya Mac'te Sistem Tercihleri, iCloud bölümünü seçin ve Apple Kimliği hesap bilgilerinizi girin.


Verilerin senkronize edilebileceği hizmetlerin bir listesinin yanı sıra Fotoğraf Yayını, iCloud Drive, iPhone Bul, Anahtarlık'ı etkinleştirme ve bulutta iOS cihazınızın yedek kopyalarını otomatik olarak oluşturma öğeleri de vardır.

Windows kullanıcıları da bunun için ihtiyacınız olan iCloud'u kullanabilir;
Adres (yalnızca bilgisayardan erişilebilir), bazı iCloud hizmetlerinin yönetim arayüzünü içerir. Başlamak için Apple Kimliğinizi kullanarak giriş yapmanız gerekir.

Burada Kişiler, Notlar, Fotoğraflar, Anımsatıcılar, Takvimler, iPhone'umu Bul, iCloud Drive bulut depolama alanı vb. yönetimine erişebilirsiniz. 
Ek olarak hizmet, iWork paketinden (Apple'ın Microsoft Office'ine benzer) ücretsiz bulut araçlarını çalıştırmanıza olanak tanır. Metin belgelerini (Word) ve elektronik tabloları (Excel) doğrudan tarayıcıda düzenleyebilirsiniz.
iCloud Fotoğraf Kitaplığı

Hizmet, tek bir Apple Kimliği hesabıyla ilişkili tüm iOS aygıtları ve Mac bilgisayarlarla senkronizasyon özelliğiyle bulutta içeriğin bir kopyasını oluşturmanıza olanak tanır.
iCloud Müzik Kitaplığı 3 tür içeriği destekler: fotoğraflar, videolar ve müzik ve iCloud Müzik Kitaplığı'nda ayrı bir anahtar bulunur.

Hizmet, bir Apple kimliğine bağlı tüm cihazlarda çekilen fotoğraf ve videoları buluta yüklemenize olanak tanır. Aynı içerik, Fotoğraflar uygulamasındaki tüm cihazlarda mevcut olacaktır.
Fotoğraf ve videolar için iCloud Fotoğraf Arşivi'ne bir web tarayıcısı kullanarak da erişebilirsiniz. Tüm fotoğraf ve videolar icloud.com'daki Fotoğraflar uygulamasında mevcut olacaktır.

Yolu takip ederek fotoğraflar ve videolar için iCloud Fotoğraf Kitaplığını etkinleştirebilirsiniz. Ayarlar -> iCloud'da -> Fotoğraf.
iCloud Müzik Kitaplığı

iCloud Müzik Kitaplığı'nın ayrı bir anahtarı vardır ve iPhone, iPad ve iPod Touch'ta şu yol izlenerek etkinleştirilir: Ayarlar -> Müzik.

MacOS ve Windows bilgisayarlarda, iTunes uygulamasında iCloud Müzik Kitaplığı'nı şu adrese giderek açın: iTunes -> Ayarlar -> Temel.

iCloud Müzik Kitaplığı etkinleştirildikten sonra, Apple Music hizmetinden eklenen müzikler ve oluşturulan çalma listeleri de dahil olmak üzere tüm müzikler cihazlar arasında senkronize edilir.
Ana iCloud hizmetlerinin kısa açıklaması

Posta

Her kullanıcı bulutta kendi E-postasını ücretsiz olarak oluşturabilir: " [e-posta korumalı]» ve yazışmalara istediğiniz zaman hızlı erişim sağlayın. Doğrudan icloud.com web sitesinde hizmet, kategorilere ayrılmış (Gelen Kutusu, Spam, Taslaklar vb.) Klasik bir posta kutusu biçiminde uygulanır. Buluttaki postayı etkinleştirmek için Mac veya iDevice cihazınızda Ayarlar -> iCloud menüsüne gitmeniz ve otomatik olarak oluşturulacak E-posta adresinin adını belirtmeniz gerekir.
Kişiler

Cihazın adres defterindeki tüm kişiler otomatik olarak iCloud'a kopyalanır ve bunun tersi de geçerlidir. Aynı zamanda, icloud.com'daki bulutta, profilleri düzenlemek için tüm olanaklar vardır; bu oldukça kullanışlıdır - örneğin, bir bilgisayardaki kişilere fotoğraf eklemek, bunu bir akıllı telefon veya tablette yapmaktan çok daha kolaydır. .
Takvim, notlar, hatırlatıcılar
Doğal olarak eğer varsa bulut hizmeti Bilgileri ilgili uygulamalardan bir cihazdan diğerine aktarmaya gerek yoktur; iCloud, belirtilen tüm etkinlikleri, oluşturulan kayıtları ve diğer verileri otomatik olarak senkronize eder.
Fotoğraf
icloud.com'daki fotoğraf hizmeti, mobil ve masaüstü uygulamalarıyla neredeyse aynıdır. Bu, albümlere veya anlara bölünmüş (görüntüleme moduna bağlı olarak) fotoğraf ve videoları depolamak için tam teşekküllü bir medya kitaplığıdır. Buradan resimleri kolayca silebilir, taşıyabilir veya e-postayla gönderebilirsiniz.
iCloud'da iWork (Pages, Numbers, Keynote)


Aynı adı taşıyan Numbers, Pages ve Keynote uygulamalarının tarayıcı analoglarını içeren yakın zamanda ortaya çıkan bir iCloud bölümü. Bu, kullanıcıların herhangi bir cihazdan elektronik tablolar, metin belgeleri veya sunumlar oluşturmasına, düzenlemesine ve göndermesine olanak tanır.
iWork, Microsoft Office paketinin (Word, Excel) ücretsiz web tabanlı bir benzeridir.
iPhone'u Bul ve Arkadaş Bul


Mobil aygıtınız kaybolursa onu bulmanın en kolay yolu, Apple Kimliğinizi ve parolanızı girerek icloud.com'daki iPhone'umu Bul uygulamasını kullanmaktır. Burada cihazı tamamen silebilir, üzerinde ses çalabilir veya kayıp modunu etkinleştirebilirsiniz (yukarıdaki ekran görüntülerine bakın).
Web uygulaması Arkadaş Bul arkadaşlarınızın haritadaki konumu hakkında bilgi almanızı sağlar.
Bugün iCloud'un nasıl kullanılacağından bahsetmek istiyorum. Bilmeyenler için iCloud Apple'dan. Yalnızca dosya depolamayı değil, aynı zamanda notları, takvimi, kişileri ve dosyaları senkronize etme işlevlerinin yanı sıra daha sonra veya yeni bir telefona sorunsuz geçiş için depolama olanağını da içerir. Bütün bunlarla birlikte, bu hizmetin özelliklerinin yalnızca iPhone'da değil, diğer Apple cihazlarında da mevcut olduğunu hatırlamanız gerekir. Bu yazımızda buna ve daha birçok konuya değineceğiz.
Kayıt
İCloud'un nasıl kullanılacağı sorusunda yapmanız gereken ilk şey, bu hizmete bir hesap kaydetmektir. Muhtemelen iPhone'unuzu ilk açtığınızda, zaten bir AppleID hesabı (tüm Apple hizmetleri için tek bir hesap) oluşturmuşsunuzdur. Ancak burada firmanın internet sitesi üzerinden kayıt sürecinden bahsetmek istiyorum:
- Herhangi bir İnternet tarayıcısını açın.
- Apple kimliğine adanmış web portalına gidiyoruz: appleid.apple.com.
- Açılan sayfada "Apple Kimliği Oluştur" seçeneğini tıklayın ve kullanıcının adını ve diğer ayrıntılarını belirterek standart kayıt prosedürünü izleyin.


Hesabınız oluşturulduktan sonra sunulan hizmetlerden yararlanmaya başlayabilirsiniz.
Kayıt olmadan önce bu hesabı daha önce oluşturmadığınızdan emin olun. Telefonunuzdan AppStore'da alışveriş yaptıysanız (veya yalnızca yüklediyseniz) ücretsiz uygulamalar mağazadan), o zaman zaten bir kullanıcı hesabınız var.
Tarayıcıdan giriş yapın
Bu konuyu bir tarayıcı aracılığıyla bir hesap kaydederek ele almaya başladığımızdan beri, ilkini bununla yapacağız, çünkü önce oturum açmazsanız iCloud depolama alanını nasıl kullanabilirsiniz? Yani ihtiyacımız var:
- Tarayıcıyı açın.
- Adres çubuğuna “icloud.com” yazın.
- “Enter” tuşuna basın ve sayfanın yüklenmesini bekleyin.
- Oluşturulan hesaptaki bilgileri giriş formuna girin.
- Oklu düğmeye tıklayın.

Telefonunuza bir servis bağlama
Mantıksal olarak çözülmesi gereken bir sonraki şey, iPhone'da iCloud'un nasıl kullanılacağıdır. Varsayılan olarak hizmet her zaman etkindir ancak bunun doğru olduğundan emin olmak veya (devre dışıysa) etkinleştirmek için şunları yapmanız gerekir:
- Telefon ayarlarını açın.
- "iCloud" bölümüne gidin.
- Bulut işlevselliğini etkinleştirin ve uygun anahtarları kullanarak içerdiği gerekli uygulamaları etkinleştirin.

Önemli! Aynı menüde, aynı Apple hesabına bağlı cihazlarınız arasında belirli içeriklerin otomatik senkronizasyonuna ilişkin ayarlar bulunacaktır. Doğal olarak oluşturduğunuz hesabı kullanarak telefonunuza giriş yapmayı unutmayın.
Güncellenen içeriğin indirilmesi, kişilerin aktarılması vb. ile ilgili diğer tüm eylemler sistem tarafından otomatik olarak gerçekleştirilecektir ki bu da şüphesiz çok uygundur.
Sonuç olarak, birçok deneyimsiz kullanıcının ebedi sorusuna cevap vermek istiyorum: iCloud'u kullanmanın maliyeti nedir? Başlangıçta hizmet ücretsiz olarak sağlanır - tüm işlevler kullanımınıza sunulur, ancak bulut depolama boyutu yalnızca 5 GB'dir. Tahsis edilen alan miktarını artırmanız gerekiyorsa, bu belirli bir miktar için yapılabilir; bunların listesi icloud.com web sitesinde bulunabilir (iCloud depolama alanının nasıl temizleneceği hakkında bilgi edinin).
- Not: Mevcut bir hesaptaki postayı görüntülemek için bu hizmeti seçin, adınızı, e-posta adresinizi, şifrenizi ve hesap türünüzü girin ve ardından "İleri"ye tıklayın. E-posta adresinizi onayladıktan sonra posta, kişiler, takvimler ve daha fazlasını içeren çeşitli bileşenleri ekleyebilirsiniz. Sonunda “Kaydet”e tıklamanız yeterli.
-
Yeni bir iCloud hesabı oluşturun.İCloud kontrol panelinin en altında "Ücretsiz bir Apple Kimliği edinin" seçeneğini tıklayın. Alt kısma doğum tarihinizi girin ve ardından ekranın sağ üst köşesindeki “İleri”ye tıklayın.
- “Ad” alanına adınızı ve soyadınızı girin, ardından “İleri”ye tıklayın.
- Apple Kimliği Oluştur ekranında, etkinleştirmek için iCloud Posta Kutusu Al'ı ve ardından İleri'yi tıklayın.
-
Posta adresinizi oluşturun. Kullanıcı adınızı girin. @icloud.com ile kullanılacaktır. Daha sonra adresinizi onaylamanız istenecektir. Oluşturulduktan sonra herhangi bir değişiklik yapma olanağı artık kullanılamayacaktır. Sizinkini oluşturmak için yeni elma Kimlik/e-posta adresi, “Oluştur”a tıklayın.
Postanıza erişim. http://www.icloud.com adresine gidin ve Posta simgesine tıklayın. Herhangi bir iCloud cihazında yaptığınız tüm değişiklikler hesabınıza yansıtılacaktır. Yeni klasörler oluşturmak veya postalarınızı başka bir cihazdan görüntülemek olsun, tüm eylemleriniz icloud.com'a yansıtılacaktır.
Kişilerinize erişim. Kişiler hizmetini etkinleştirmek için iCloud kontrol panelinde Açık/Kapalı anahtarını Açık konumuna ayarlamanız gerekir. Bir iCloud aygıtına eklenen kişiler diğer tüm iCloud aygıtlarında görünür olacaktır.
Kişilerinizi ayarlayın. Kontrol panelindeki Kişiler, Posta ve Takvimler'de aşağıdaki ayarları yapabilirsiniz:
- Sırala: Kişileri ada ve soyadına göre sıralayın.
- Görüntüleme Sırası: Kişilerinizi ada ve soyadına göre sıralayın. Kişileri önce soyadına, sonra adına göre sıralamayı kullanın; örneğin Zilla Adams her zaman Aaron Zizky'den önce gelir ve Brian James her zaman Jessie James'ten önce gelir.
- Kendiniz hakkında: Adres defterinizde özel bir kişi ayarlayın.
- Varsayılan Hesap: Kişiler için hangi hesabın kullanılacağını belirleyin.
-
Takvimlere erişim.“Takvimler” hizmetini etkinleştirmek için iCloud kontrol panelinde Açma/Kapama anahtarını Açık konumuna ayarlamanız gerekir. Bir iCloud aygıtında gerçekleştirilen herhangi bir takvim işlemi otomatik olarak tüm iCloud aygıtlarında görünecektir.
-
Takvimlerdeki ayarlar. Kontrol panelindeki Kişiler, Posta ve Takvimler'de aşağıdaki ayarları yapabilirsiniz:
- Yeni Davet Uyarıları: Atanan yeni davetlere ilişkin bildirimleri açma/kapama anahtarını kullanarak değiştirin.
- Saat Dilimi Desteği: Saat dilimi desteğinin etkinleştirilmesi, farklı bir saat diliminde ayarlanan etkinliklerin takvimde o anda ayarlı olan saat dilimine göre gösterileceği anlamına gelir. Örneğin, takviminizi Paris saatine göre ayarladıysanız ve Chicago'da yaşıyorsanız etkinlikler Paris saatine göre gösterilir. Saat dilimi desteği kapatıldığında etkinlikler Chicago saatine göre (veya bulunduğunuz saat dilimine göre) gösterilir.
- Senkronizasyon: iki hafta önceki etkinlikleri tüm etkinliklerle senkronize etmenize olanak tanır. Ne kadar çok senkronize ederseniz, geçmiş görevler için o kadar fazla bellek kullanılacaktır.
- Varsayılan Uyarılar: Doğum Günleri, Etkinlikler, Günlük rutinler için önceden ayarlanmış hatırlatıcılar oluşturmanıza olanak tanır. Bu kategorilerden birinde yeni bir etkinlik oluşturduğunuzda, yeni etkinliğin saatine bir hatırlatıcı ayarlanacaktır.
- Varsayılan Takvim: Yeni bir takvim etkinliği oluşturduğunuzda, bu etkinlik otomatik olarak bu takvim kategorisine atanacaktır. Bunu en sık kullandığınız kategoriye göre özelleştirin.
- Paylaşılan Takvimler Alarmı: Bu bir açma/kapama düğmesidir. Açık seçilirse her zaman bildirim alırsınız. paylaşılan takvimler değişiklikler meydana gelecektir - etkinliklerin oluşturulması, değiştirilmesi ve silinmesi.
E-postanızı ayarlayın. iCloud size, tüm iCloud aygıtlarında sürekli olarak güncellenen iCloud.com etki alanına sahip ücretsiz bir e-posta adresi verir. E-postanıza iCloud.com web sitesinden de erişebilirsiniz.
iOS cihazınızda Ayarlar'ı açın. Ayarlar simgesine tıklayın, ardından ayarlarınızı kontrol etmek için Denetim Masası Ayarlarında “Posta, Kişiler, Takvimler” düğmesine tıklayın.
Bir iCloud hesabı ekleyin. Kontrol panelinin üst kısmında “Posta, Kişiler, Takvimler”in bulunduğu Hesaplar bölümünde “Hesap Ekle”ye tıklayın.
iCloud'u seçin. iCloud, abone olabileceğiniz pek çok farklı hizmet sunar ve postalarınızı herhangi bir posta kutusundan görüntüleyebilirsiniz. Yeni bir tane yüklemek için posta kutusu, listenin en üstünde bulunan iCloud düğmesine tıklayın.
Veya başka bir Apple teknolojisi için kendi Apple Kimliğinizi oluşturmanız gerekecektir. Bunu yapın ve şifreyi hatırlayın veya daha iyisi bir yere yazın. Verileri iCloud'da senkronize etmek ve depolamak, ayrıca iCloud'dan program ve medya dosyalarını indirmek için bir Apple Kimliği gerekir. Uygulama Mağazası ve iTunes Store.
Neyi senkronize etmek istediğinizi seçin
İCloud ayarlarına giderseniz, bir sürü öğe göreceksiniz ve karşısında anahtarlar var. Tüm cihazlarınızda bulunması gereken veri türlerini seçin: fotoğraflar, kişiler, takvimler, notlar. "iPhone'umu Bul" işlevini devre dışı bırakmamak daha iyidir - hırsızlık veya kayıp durumunda kendinize teşekkür edeceksiniz.

Senkronize edilebilecek ek öğeler de diğer menü sekmelerinde gizlenir. Örneğin, hangi cihazdan arandığınıza bakılmaksızın tüm cihazlardan arama alabilirsiniz. FaceTime öğesindeki geçiş anahtarını açmanız yeterlidir. Tüm mesajları cihazlar arasında senkronize etmek için Mesajlar bölümüne gidin. SMS'in gönderilmesi gereken tüm e-posta adreslerini ve telefon numaralarını buraya ekleyebilirsiniz.
İkinci el satın alırken tüm verilerin silindiğinden emin olun
Sizden önce birisinin kullandığı bir telefonu kullanmaya başlıyorsanız satıcının iCloud ayarlarına bakın. Cihazın eski sahibi, iCloud, iTunes Store ve App Store bölümlerindeki tüm verileri silmelidir. Bunu kendiniz yapamazsınız; cihaz bir şifre isteyecektir. Satıcının, telefonda/tablette bulunan tüm verileri tamamen kaldırdığından emin olun. İçin kendi iç huzuru Satıcıda tüm ayarları sıfırlamaya değer - “Temel” öğe.

Cihazınızın önceki sahibini asla hatırlamayacağının garantisi, gadget'ın web sitesindeki listeden kaldırılması olacaktır. Kontrol etmenizi tavsiye ederiz.
Apple Kimliğinizi kimseye vermeyin
Çok basit; Apple Kimliğinizi asla kimseye vermeyin. Eşit en iyi arkadaş, bebek bezinden beri birlikte olduğunuz kişi. Aptalca bir şekilde, cihazlarınızı senkronize edilecek şekilde ayarlayabilir. En kötü durumda şifreyi değiştirin. Size bir şifre verdilerse, başka birinin telefonunun cihazlarınıza eklenip eklenmediğini kontrol edin. Bu iCloud ayarlarında yapılabilir.
Aniden birisine Apple Kimliğinizi ve şifrenizi verdiyseniz, cihazların senkronize edilmiş ve izleniyor olma ihtimali çok yüksektir. Bu özellikle ayrılmış çiftler için geçerli: Sonuçta çok romantikti; iCloud ve App Store'a ortak erişim.

Verilerinizin başka birinin cihazında olup olmadığını anlamak için fotoğraf akışındaki fotoğraflar arasında gezinin; yabancı var mı? Aynı şey kişi listesi ve Safari için de yapılmalıdır. İkincisi nasıl gösterileceğini biliyor sekmeleri aç senkronize cihazlarda. İCloud bölümündeki notlarınızı kontrol etmeyi unutmayın.
Senkronizasyonun bir başka işareti de iMessage'daki fazladan kişilerdir. Yeni bir mesaj oluşturmayı ve alfabenin her harfini sırayla yazmayı deneyin. Tuhaf temaslar göstermiyor mu?
Şifrenizi değiştirin ve mesajlaşma ayarlarınızı ve ilgili cihazlarınızı kontrol edin
Durumu düzeltmenin en kolay yolu, bu kişiyle iletişime geçmek ve ondan iyi bir şekilde telefonundan erişiminizi silmesini istemek, aynı zamanda zaten senkronize edilmiş tüm verileri de silmektir.
Bir kişi telefonunuzdan kurtulmak istemiyorsa iCloud şifresini değiştirmeniz gerekir. Ardından mesaj ayarlarına gidin ve iMessage'dan gelen SMS mesajlarının hangi numaralara ve e-posta adreslerine gönderildiğini kontrol edin. “Gönderme / Alma” bölümünde gereksiz olanları silin.
Başka birinin telefonundaki tüm verileri silmek için iTunes'a gitmeniz, telefonunuzu bağlamanız ve ilgili cihazlara bakmanız gerekir. Diğer tüm kişilerin gadget'larını listeden kaldırın.

Yukarıdaki tüm manipülasyonlardan sonra, verilerin senkronizasyonu durabilir veya durmayabilir. Başka birinin cihazından silinebilirler. Ya da değil. Hiçbir şey değişmediyse servise başvurun Apple desteği. Uzun yazışmalar ve sorgulamalardan sonra size mutlaka yardımcı olacaklardır.
Apple Kimliğinizin saldırıya uğramasına izin vermeyin
Posta ve hesapların hacklenmesi sosyal ağlar Bugün kimseyi şaşırtmayacaksınız. Dolandırıcılar, para kazanmak için Apple Kimliğinizi hackliyor, "Kayıp Modu" etkinleştiriyor ve telefonunuzu bir tuğlaya çeviriyor. Bunu önlemek için öncelikle asla başka birinin iCloud'una giriş yapmayın. İkinci olarak, posta ve Apple Kimliği için farklı şifreler belirleyin (diğer tüm uygulamalarda olduğu gibi).
Yani başka birinin Apple kimliğini girdiyseniz ve telefonunuz engellendiyse yalnızca destek size yardımcı olabilir. 8-800-555-67-34'ü arayın ve bir çek hazırlayın. Bu olmadan telefonunuz ne yazık ki parça karşılığında satılabilir.
Eğer alçaklar e-postanızın ve hesabınızın şifresini bulduysa, her şeyi geri alma şansınız var. Bunu yapmak için şifrenizi sıfırlamanız gerekir. Resmi web sitesi iforgot.apple.com'a gidelim. Üç soruyu yanıtlamanız ve yedek e-posta adresinizi belirtmeniz gerekecektir: şifre sıfırlama e-postası oraya ulaşacaktır. Bundan sonra, “iPhone Bul” bölümünde “Kayıp Modu” nu devre dışı bırakmanız gerekir.