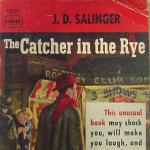Dnes existuje obrovské množství způsobů, jak vytvářet prezentace: Microsoft PowerPoint, LibreOffice Impress, Google Presentations, PowerPoint Online a mnoho dalších online služeb. V tomto článku se podíváme krok za krokem na to, jak vytvořit prezentaci na počítači se systémem Windows 10 pomocí podobných programů. Stojí za zmínku, že princip fungování nezávisí na verzi operačního systému. Totéž lze provést ve Windows 7 a 8.
Chcete-li používat tuto bezplatnou službu, musíte přejít na oficiální webovou stránku. Pokud jste tam poprvé, zobrazí se následující zpráva.

Pokud chcete, můžete kliknout na " Stručný přehled a přečtěte si doporučení od vývojářů Google. Abyste mohli začít, musíte toto okno zavřít (klikněte na křížek).

Máte dva způsoby:
- začít od nuly;
- použijte připravenou šablonu.

Podívejme se na každou možnost podrobněji.
Pomocí hotových rozvržení
Chcete-li vytvořit hotovou prezentaci, musíte provést následující kroky.
- Chcete-li zobrazit celou galerii šablon, klikněte na uvedenou ikonu.

- V této galerii uvidíte několik sekcí:
- nedávné;
- osobní;
- Práce;
- školství.

- Klikněte na kteroukoli z možností, které se vám líbí.
Poznámka: základ této šablony musí být alespoň trochu podobný tomu, co chcete dělat. Jako příklad uveďme „Zprávu o dokončené práci“.

- Počkejte, až se načte. Čekací doba závisí na rychlosti internetu a počtu snímků v prezentaci.

- V důsledku toho uvidíte úplně hotovou práci. Stačí změnit text na svůj vlastní.

- Mezi snímky můžete přepínat pomocí panelu na levé straně obrazovky.

- Ke každé stránce můžete přidat poznámky autora. Tento text nebude při přehrávání viditelný – je dostupný pouze vám. Zde můžete vkládat části svého projevu během zprávy.

- Přeměna barevný motiv naleznete na pravé straně obrazovky.

Pokud vás tento panel obtěžuje, můžete jej kdykoli zavřít.

Úprava šablony
Chcete-li upravit tyto snímky tak, aby vyhovovaly vašim potřebám, musíte provést následující operace.
- Klikněte na libovolný prvek, který chcete změnit. Ihned poté se kolem něj objeví rámeček a můžete provádět libovolné úpravy.

- Jako příklad uveďme název díla „Projekt snů“. Vyberme jméno nějakého jednoduchého školáka - „Petrov Ivan“.

- Tímto způsobem můžete pracovat s libovolnými textovými informacemi.

Je důležité pochopit, že se nejedná o editor Wordu a stránky se nebudou otáčet samy. Chcete-li procházet snímky, musíte kliknout na jejich miniaturu nebo se pohybovat pomocí šipek na klávesnici ( a ↓ ).
Zároveň byste neměli být v procesu úpravy žádného objektu, protože v tomto případě se v něm budete pohybovat.
Změna formátu zobrazení
Pokud existuje mnoho snímků, můžete přepnout z „Ribbon Mode“ do „Grid Mode“.

V důsledku toho se miniatury zvětší a zobrazí se na celé pracovní ploše.

Chcete-li se vrátit k předchozí velikosti, musíte kliknout na sousední ikonu.

Jedině tak se můžete vrátit k obsahu projektu.

Vytvoření prezentace od začátku
Chcete-li to provést, musíte provést následující kroky.
- Klikněte na ikonu „Vyčistit“.

- Prázdný projekt bude vypadat takto.

- Chcete-li přidat běžný snímek, stačí kliknout na ikonu se znaménkem „+“.

- Chcete-li změnit rozvržení nové stránky, klikněte na ikonu rozevíracího seznamu. V důsledku toho uvidíte velké množství šablon.

- Chcete-li změnit pozadí, musíte kliknout na příslušný odkaz.

- Ihned poté se zobrazí okno, ve kterém můžete:
- označit barvu;
- vyberte obrázek;
- obnovit původní pozadí (tato možnost bude k dispozici, pokud jste dříve provedli změny).

Poznámka: toto nastavení lze instalovat buď na jeden snímek nebo na celý projekt.
Přidávání prvků
Chcete-li do prezentace vložit cokoli, musíte provést následující kroky.
- Klikněte na hlavní nabídku „Vložit“.
- V důsledku toho budete moci vložit:
- obraz;
- textové pole;
- video;
- postava;
- tabulka;
- diagram;
- objekt "Word Art";
- čára;
- animace;
- komentář;
- nový snímek;
- čísla snímků.

Hlavní věc je pochopit, že s pomocí všech těchto předmětů můžete udělat vysoce kvalitní, krásné a zajímavý projekt. Pokud to ale přeženete, následky budou smutné. Velké množství různé prvky To může způsobit obrovské poškození vzhledu vašich diapozitivů.
Snažte se navrhnout stránky svého projektu tak, aby projevené dovednosti způsobily, že je budou všichni obdivovat.
Jak změnit vzhled prvků
Chcete-li upravit jakýkoli objekt, musíte provést následující kroky.
- Klikněte na něco (jako příklad použijeme textové pole).
- Klikněte na položku nabídky "Formátovat".
- V důsledku toho se objeví několik dalších různých podpoložek. Některé z nich jsou univerzální a vhodné pro všechny objekty.
Pokud je některá z položek neaktivní, znamená to, že pro tento prvek není dostupná. Tedy pokud pracujete s textem, tak o nějakém videu nemůže být řeč.

- Pro jakýkoli text jsou možné následující možnosti.

Zbývající položky fungují na stejném principu jako editor Word.
Co můžete dělat se skluzavkou?
Kliknutím na toto menu můžete:
- vytvořit nový snímek (nebo klávesová zkratka Ctrl + M);
- duplikát snímku;
- odstranit snímek;
- přeskočit snímek;
- posunout snímek;
- změnit pozadí;
- vyberte rozvržení;
- uveďte typ přechodu;
- změnit šablonu;
- změnit téma.

Jak zahájit projekt
- Abyste viděli, co nakonec dostanete, musíte kliknout na uvedené tlačítko nebo stisknout klávesovou zkratku Ctrl + F5.

- Ihned poté uvidíte následující.

- Pro snazší používání prezentace se ve spodní části prezentace zobrazí lišta s několika tlačítky. Mezi snímky můžete procházet pomocí šipek. Nebo můžete přejít přímo na požadovanou stránku (přes rozevírací seznam).
- Pro ukončení stačí kliknout na tlačítko „Zavřít“ nebo na klávesu ESC.
Ukládání projektu
Když otevřete nabídku "Soubor", uvidíte, že zde není možnost "Uložit".

Faktem je, že všechny vaše akce se automaticky zaznamenávají do paměti. Tato metoda To je zvláště dobré, pokud dochází k výpadkům napájení nebo se vašemu notebooku brzy vybije baterie.
Svou práci budete moci dokončit, kdykoli se vám to bude hodit (až se naskytne příležitost). Chcete-li to provést, stačí otevřít prohlížeč a zadat požadovaná adresa a otevřete prezentaci.
Historie verzí
Služba Prezentace Google je dobrá, protože vám umožňuje vidět, co se s vaším projektem stalo dříve. Ve výchozím nastavení ji budete mít vždy otevřenou nejnovější verzi. Pokud se ale rozhodnete, že jste něco smazali marně a chcete to získat zpět, můžete to udělat následovně.
- Klikněte na nabídku "Soubor".
- Vyberte příslušnou položku.
- Poté klikněte na „Zobrazit historii verzí“.
Nebo můžete stisknout klávesové zkratky Ctrl + Alt + Shift + H.

- V okně, které se zobrazí, můžete vybrat verze podle data nebo podle názvu, pokud jste je zadali. Doporučuje se každou verzi nějak pojmenovat, abyste se mohli rychle orientovat a vybrat požadovanou možnost.
- Pokud si to rozmyslíte, pro návrat k aktuální verzi musíte kliknout na šipku „Zpět“.

- Poté, abyste resetovali všechny změny provedené po zvoleném datu, budete muset kliknout na tlačítko „Obnovit tuto verzi“.

- Editor vás požádá o potvrzení této akce.

Hlavní je, že si systém bude pamatovat všechny změny. I když jste zpátky na začátku.

Nezapomeňte své verze podepsat.
Nastavení přístupu
Pokud chcete svou práci ukázat některému ze svých spolužáků, vedoucímu nebo zaměstnancům, můžete to udělat v několika jednoduchých krocích.
- Klikněte na tlačítko „Nastavení přístupu“.

- Zadejte svou e-mailovou adresu nebo uživatelské jméno (v účtech Google).
- Klikněte na rozevírací seznam a vyberte požadované přístupové právo.
- Pro uložení klikněte na tlačítko „Hotovo“.

Ihned poté bude tato osoba moci upravovat, komentovat nebo jen sledovat. Jak vidíte, technicky nemusíte soubor stahovat do nějakého zařízení, abyste jej mohli ukázat ostatním.
Exportujte prezentaci
Pomocí nabídky "Soubor" můžete:
- stáhněte si svůj projekt v libovolném vhodném formátu;

- zveřejnit jej na internetu;

- poslat poštou.

Upozornění: celá prezentace nemusí být ke stažení ve všech formátech. Všechny stránky lze například převést do PDF. A pokud zvolíte příponu JPEG nebo PNG, budete si moci stáhnout pouze aktuální snímek.
Microsoft PowerPoint
Tento produkt je jedním z nejvíce multifunkčních, zejména v moderních verzích (2007, 2010, 2013 a 2016). Zde jsou všechny možnosti, jak vytvořit kompetentní projekt.
Jako příklad si vytvoříme jednoduchou prezentaci. Chcete-li to provést, musíte provést následující kroky.
- První věc, kterou uvidíte, je titulní snímek.

- Něco tam napíšeme.

- Chcete-li vložit běžný snímek (který obsahuje název a text), musíte kliknout na tlačítko „Vytvořit snímek“.

- Pokud chcete použít jiné rozložení, musíte kliknout na malý trojúhelník vedle tohoto nástroje. V důsledku toho budete požádáni o výběr rozvržení budoucího snímku. Vyberte si kteroukoli z nich.

- Ve výsledku se vám zobrazí něco takového (podle toho, kam jste klikli).

- Klikněte na prvek a něco napište.

- Chcete-li změnit formát textu (například zvětšit velikost písma nebo změnit jeho barvu), stačí vybrat požadovaný fragment a použít hlavní panel nástrojů.

Každý, kdo pracoval až do tohoto bodu Word editor nebo Excel, uvidí známé ikony. Pomocí těchto tlačítek můžete ozdobit jakýkoli prvek. Mluvíme o absolutně všech objektech, nejen o textu.
Přidávání prvků
Za tímto účelem je třeba dodržet následující kroky:
- Přejděte na kartu "Vložit". Klikněte na libovolný objekt, který chcete přidat do prezentace. Můžete se pohybovat podle jmen.
- Zde můžete přidat:
- skluzavka;
- tabulka;
- obrázky;
- postavy;
- SmartArt;
- diagram;
- odkazy;
- poznámky;
- nástavby;
- text;
- symboly;
- multimédia;
- Flash objekt.

- Chcete-li například vložit tvar, musíte kliknout na odpovídající ikonu. Poté ze seznamu, který se zobrazí, vyberte něco vhodného pro váš projekt.

- Ihned poté uvidíte, jak se změní vzhled kurzoru.

- Klepněte na místo, kam chcete vložit tvar. Výsledek bude následující.

- Pokud se vám nelíbí vzhled vloženého objektu, můžete jej kdykoli změnit pomocí karty Formát. Zobrazí se, když je vybrán jakýkoli prvek.

Tímto způsobem můžete vložit cokoliv.
Jak změnit design prezentace
Na kartě Návrh si můžete vybrat libovolný motiv.
- Aby bylo vidět úplný seznam, musíte kliknout do určené oblasti.

- Tento seznam je poměrně dlouhý. Témata je možné vyhledávat i na internetu. Aby byl výběr snazší, uvidíte náhled, když najedete na miniaturu.

- Kromě toho existují různé barevné možnosti v rámci stejného tématu. Pro uložení změn budete muset kliknout na vybranou možnost.

Jak nastavit přechody mezi snímky
Chcete-li to provést, musíte provést několik jednoduchých operací:
- Přejděte na kartu Přechody.
- Rozbalte seznam všech efektů.

- Vyberte si něco ze seznamu.

- Ihned poté uvidíte, jak bude tento přechod vypadat.

- Jak další nastavení Můžete zvolit dobu trvání efektu a zvuku.

Jak vložit animaci
Tato karta bude neaktivní, dokud na snímku nebudete mít alespoň nějaké objekty.

Jakmile něco napíšete nebo vložíte, ikony se okamžitě aktivují (v tuto chvíli musíte umístit kurzor na požadovaný objekt).

Pokud kliknete na ikonu „Přidat animaci“, zobrazí se vám ještě větší seznam.

Nejdůležitější je nepřehánět to s efekty, protože tímto způsobem můžete zničit čitelnost textu a veškeré vaše úsilí půjde dolů.
Vytiskněte si prezentaci
Pokud je projekt velký, použijete velmi velké množství papíru. Chcete-li ušetřit peníze, musíte udělat následující.
- Stiskněte klávesy Ctrl + P na klávesnici.
- V důsledku toho by se v hlavní nabídce „Soubor“ měla otevřít sekce „Tisk“.

- Poté musíte kliknout na zadaný rozevírací seznam a vybrat požadované množství snímky na jedné stránce.

Tímto způsobem můžete několikrát ušetřit papír a inkoust v tiskárně. A co je nejdůležitější, tištěná verze je mnohem pohodlnější pro zapamatování než verze elektronická.
Chcete-li zjistit, do jakých formátů můžete prezentaci převést, postupujte takto.
- Klikněte na nabídku "Soubor".

- V zobrazeném okně přejděte do části „Exportovat“.

- V důsledku toho uvidíte, že můžete:
- vytvořte soubor PDF (pokud máte tuto aplikaci nainstalovanou);
- vytvořit dokument PDF/XPS;
- vytvořit video;
- prezentace balíčku pro CD;
- vytvářet problémy;
- změnit typ souboru.

Žádný jiný program takový exportní seznam nemá.
PowerPoint online
Chcete-li používat tuto službu, musíte následovat následující odkaz. Než začnete, budete požádáni o přihlášení pomocí účtu Microsoft.

Jakmile se přihlásíte, uvidíte následující.

Upozornění: při práci se snímky využijete možnosti dvou služeb: Microsoft PowerPoint Online a OneDrive. Všechny vaše dokumenty budou uloženy v tomto cloudu.
Chcete-li vytvořit prezentaci, musíte provést následující kroky.
- Vyberte šablonu.

- Jakmile vyberete požadovaný vzorek, uvidíte následující.

- Jak vidíte, jedná se o běžný PowerPoint, jehož ovládání jsme probrali výše, pouze v prohlížeči. Zde budete dělat vše úplně stejně jako v běžné verzi pro osobní počítač.
Je to skvělá alternativa pro ty, kteří nemají po ruce vlastní notebook nebo PC. Navíc, stejně jako u Google Slides, budou všechny vaše projekty uloženy v cloudu. Stačí se přihlásit ke svému účtu.
Oficiální stránka tohoto programu vypadá takto.

Můžete si jej stáhnout. Nebo přejděte z hlavní stránky do sekce „Stáhnout“.

Po stažení, instalaci a spuštění tohoto softwaru uvidíte následující.

Jak vidíte, tento software je velmi užitečný a moderní, protože kromě prezentací umí pracovat i s jinými formáty. Nejdůležitější je, že během instalace nejste vyzváni k zadávání klíče nebo nákupu. LibreOffice – kompletně volný program. Neustále prochází technickým vývojem prostřednictvím otevřeného zdrojového kódu.
Kdokoli může přispět a tím prospět projektu. Pokud se rozhodnete používat program Impress, zkuste si stáhnout nejnovější verzi. Navíc, kdy nová verze program vás vyzve k instalaci potřebných aktualizací.
Chcete-li vytvořit prezentaci, postupujte takto:
- Klikněte na odpovídající položku nabídky.

- Na samém začátku budete požádáni o výběr požadované šablony.

- Poté, co si vyberete (a existuje mnoho možností), budete muset kliknout na tlačítko „Otevřít“.

- Poté budete moci vytvářet libovolné snímky.

- Algoritmus práce je úplně stejný jako v jiných editorech, jen jsou všechny panely trochu jinak uspořádány. Jen je potřeba si na to zvyknout. Pokud chcete, můžete zcela změnit architekturu aplikace pomocí nabídky Zobrazit.

- Při práci s každou stránkou vždy na pravé straně obrazovky uvidíte (funkci lze deaktivovat) vlastnosti tohoto prvku.

- Chcete-li nakonfigurovat schéma přechodu a vzhled snímku, musíte kliknout na následující ikonu (na pravé straně obrazovky). Poté můžete zadat všechna potřebná nastavení.

Jak vložit animaci
K tomu potřebujete:
- Klikněte na ikonu hvězdičky.
- Klikněte na tlačítko se symbolem „+“.
- Vyberte požadovanou kategorii.
- Určete požadovaný efekt.
- Nakonfigurujte další nastavení.

Jak přidat nový snímek
Chcete-li vytvořit novou stránku, musíte provést následující kroky:
- Klikněte na nabídku "Snímek".
- Poté vyberte příslušnou položku.

Vezměte prosím na vědomí, že k tomu stačí stisknout kombinaci kláves Ctrl + M.
Přidávání různých objektů
Pokud kliknete na sekci nabídky „Vložit“, zobrazí se následující položky.

Patří sem:
- obraz;
- video a zvuk;
- média;
- diagram;
- objekt;
- postavy;
- tabulka;
- průvodce;
- textové pole;
Náš věk je věkem výpočetní techniky, dobou, kdy jde do toho všechno digitální formát a je vytvořen na počítači. Dnes už na různých akcích nestačí o své představě jen mluvit, je potřeba ji co nejlépe prezentovat. Prezentace vytvořené na počítači začaly otevírat nové možnosti, pro které si získaly obrovskou oblibu. Dnes vás naučíme, jak vytvořit zajímavou prezentaci v Powerpointu (součást sady Microsoft Office).
1. Abyste neztratili pozornost publika, snažte se, aby byla vaše prezentace malá.
2. Vyberte správnou velikost, barvu a písmo, které bude viditelné a srozumitelné pro každého.
3. Na snímku nepoužívejte více než 25 slov.
4. Pozadí snímků by nemělo splývat s barvou textu.
5. Zkontrolujte pravopis.
Instrukce. Jak udělat prezentaci v powerpointu?
Krok #1. Správně připravte informace, které chcete prezentovat prostřednictvím prezentace. Pamatujte, že toto je doplněk vaší zprávy, nikoli její náhrada.
Krok č. 2. Spustíme program.
Krok č. 3. Chcete-li vytvořit prezentaci, klikněte na: "Soubor→Vytvořit→Nová prezentace."

Krok #4. Prezentaci můžete ozdobit pomocí funkce „Design→Themes“. Mezi navrženými tématy si můžete vybrat to nejvhodnější pro téma vaší prezentace.

Krok #5. Všechny zadané informace lze upravit změnou písma, barvy a velikosti textu.

Krok #6. Můžete také umístit potřebné informace ve formě grafů, diagramů, tabulek, obrázků a dalších věcí.
Pomocí záložky "Vložit".

Krok #7. Jak udělat prezentaci s hudbou? Stejně jako u grafických souborů můžete přidávat hudbu nastavením všech nastavení přehrávání. Na kartě Vložit klikněte na Mediální klipy a poté na Zvuk. Poté vyskočí dialogové okno, jehož prostřednictvím vybereme zvukový soubor, který potřebujete.

Krok #8. Každý nápis nebo obrázek lze trochu přikrášlit přidáním efektu animace. Záložka „Animace“ po výběru libovolného prvku.

Krok #9. Pomocí funkce „Přesunout na další snímek“ v záložce „Animace“ zkrášlujeme přepínání snímků. Program nabízí více než tucet přechodů, výběr je na vás!
Dost často během projevu nebo reportáže, prezentace nový program nebo produktu, je potřeba některé informace vizualizovat před veřejností. Nejoblíbenějším programem k tomu je Microsoft PowerPoint 2007 – prostředí pro tvorbu prezentací s různými efekty. Nyní se téměř žádná akce, jako je seminář, konference nebo obhajoba diplomové práce, neobejde bez grafické podpory vytvořené v Power Pointu.
Rozvoj technologií umožnil reprodukovat prezentace nejen na obrazovce počítače nebo televize, ale také na interaktivních tabulích a pomocí projektorů.
Power Point recenze Vytvoření prezentace na počítači není jedinou funkcí aplikace Microsoft Power Point.
- Pomocí tohoto programu je možné:
- zapůsobit na publikum informativní prezentací;
- vytvořit grafickou podporu pro cílový tok lidí;
- měřítko snímků, zvětšování nebo zmenšování požadovaných oblastí;
- rychle přepínat snímky, automaticky i ručně;
- vytvořit jedinečnou grafickou podporu pro zprávu;
- používejte jak svá vlastní témata, tak návrhy vyvinuté výrobcem programu;
- rychle a snadno vytvářet požadované tabulky, grafy atd.;
přidat různé vizuální a zvukové efekty.
Video: obchodní prezentace
Prezentaci tvoří snímky, jejichž počet je prakticky neomezený. Postupně se shromažďují do jednoho souboru s příponou „.ppt“, který se otevře na jakémkoli počítači, kde je nainstalován Microsoft Power Point.
Diapozitivy mohou být zobrazeny z elektronických médií nebo vytištěny na papíře.
Na snímky můžete umístit vše, co potřebujete pro ukázku:
- textové informace;
- fotografie, obrázky, kresby atd.;
- tabulky, grafy, schémata;
- videa, filmy, klipy;
- zvukové soubory;
- další grafické objekty.
Snímky Power Point lze přizpůsobit a upravit:
- velikost;
- značení (umístění objektů na něm);
- šablona (design a design);
- vizuální a zvukové přechodové efekty.
Úvodní okno editoru v programu vypadá takto:

Lišta nabídky obsahuje vše důležité příkazy program a hlavní a často používané možnosti jsou zobrazeny na panelu nástrojů. Tento panel lze upravit přidáním nebo odebráním určitých prvků. Kliknutím na tlačítko „Vytvořit snímek“ se na obrazovce objeví prázdná šablona, na které budete muset pracovat.
Levý panel zobrazuje všechny snímky, které tvoří prezentaci. Mohou být ve formě miniaturních kopií sebe samých nebo mohou být zobrazeny ve strukturovaném textu se zobrazením nadpisů nebo obsahu snímku.
Snímky v tomto panelu můžete také přesouvat a měnit jejich uspořádání. V podokně úloh (umístěném vpravo) se zobrazí akce, které můžete použít během procesu vytváření. Ve spodní části obrazovky je oblast Poznámky, kde můžete zadat všechny komentáře k vytvářenému snímku, které jsou viditelné pouze při práci na prezentaci.
Všechny oblasti na pracovní obrazovce lze zvětšit nebo zmenšit umístěním kurzoru na jejich koncovou čáru.
Jak udělat prezentaci krok za krokem Vytvořte prezentaci pro interaktivní tabule
- možné několika způsoby:
- vyvinout zcela novou prezentaci;
- ze standardní nebo dříve vyrobené šablony;
- z hotového souboru;
z průvodce automatickým obsahem.
Pokud se podíváme blíže, v novém demu si musíte udělat všechny značky, styly designu, fonty atd. sami. Přepracování hotové prezentace nakonec nevytvoří jedinečný produkt. Výběr šablony je podobný předchozí metodě a umožňuje vám použít hotový grafický a designový vývoj od tvůrců programu. Pokud použijete průvodce Auto Content wizard, program vám položí otázky a na základě odpovědí vytvoří požadovanou šablonu prezentace.
Chcete-li zahájit vytváření prezentace, musíte otevřít požadovaný program.
To lze provést prostřednictvím:
- Start;
- programy;
- Microsoft Office;
- Microsoft Office PowerPoint 2007.
V otevřeném programu se objeví pracovní okno, ve kterém musíte vybrat jednu z výše uvedených metod pro vytvoření prezentace.
Video: Prezentace Power Point 2007
Vyrábíme podle šablony
Pomocí velkého množství Power Point šablon můžete vytvořit krásnou prezentaci. Jejich součástí jsou designově hotové snímky, kam je potřeba zadat data. Návrh šablon bere v úvahu:
- Barva pozadí;
- Barevná schémata snímků;
- Písma atd.
Prezentaci můžete vytvořit ze šablony prostřednictvím nabídky:
- Soubor;
- Vytvořit;
- Vytvořte prezentaci;
- Šablony.

Vyberte požadovanou šablonu a klikněte na „Vytvořit“. V pracovní prostor Zobrazí se snímek vybraného stylu a můžete jej upravit.

Načítání snímků
Chcete-li vytvořit nový snímek, klikněte na příslušné tlačítko na panelu nástrojů. Můžete to také provést kliknutím pravým tlačítkem myši na miniaturu snímku v okně vlevo a výběrem stejného příkazu.

V oblasti osnovy prezentace můžete kopírovat nebo odstraňovat snímky jejich výběrem a stisknutím příslušných tlačítek klávesnice. Nebo prostřednictvím nabídky, která se otevře pravým tlačítkem myši po kliknutí na snímek.
Snímky lze také vyměnit:

Rozvržení hotového snímku můžete změnit pomocí:
- Domov;
- Rozložení.

Text se zadává do speciálních polí na snímku. Při označování snímku je již prostor pro text přidělen automaticky, ale můžete jej přidat i na jiná místa prostřednictvím položky ovládacího panelu „Vložit-titul“. Do zobrazeného pole zadejte text.

Velikost vstupního pole se při přidávání textu zvětší. Psaní můžete dokončit kliknutím na libovolnou volnou oblast snímku.
Kresbu nebo vlastní obrázek můžete vložit pomocí příkazu:
- Vložit;
- Výkres.

Nebo kliknutím na obrázek v samotném rozložení snímku:

V okně, které se otevře, vyberte požadované umístění souboru a samotný obrázek a poté klikněte na tlačítko „Vložit“. Pokud zvolíte „Clip“, budete požádáni o nalezení obrázku mezi standardními obrázky programu.

Jakékoli pole na snímku lze přesunout a změnit jeho velikost.
Chcete-li to provést, měli byste:
- Klikněte jednou na požadovaný objekt:
- poté přesuňte kurzor přes jeho hranice - zpřístupní se možnost změny.
Ke snímku je možné přidat zvuk, video, tabulky, grafy, tabulky a automatické tvary. Jejich tlačítka jsou dostupná v pracovní oblasti snímku a v nabídce Vložit. Pro každý objekt je poměrně hodně možností a přístupný design Microsoft Power Point jim umožňuje rychle porozumět.
Nový design
Design stránek můžete změnit pomocí nabídky:
- Design;
- Témata.

Má podsekce:
- Barvy;
- Písma;
- Efekty.
Vybraný motiv můžete použít na celou show nebo na jednotlivý snímek. Barevné schéma v rámci konkrétního tématu se také může změnit. Chcete-li to provést, klikněte na odpovídající sloupec v oblasti návrhu. Vyberte osnovu a klikněte na ni pravým tlačítkem, použijte ji buď na celou prezentaci, nebo na vybraný snímek: Můžete si vytvořit svůj vlastní obrázek nebo vyplnit jako pozadí:
- Design;
- Styly pozadí;
- Formát pozadí.

V tomto okně můžete vybrat typ výplně:
- Solidní;
- Gradient (hladký přechod z jedné barvy do druhé);
- Vzor nebo textura.

Formátování textu - důležitá etapa při vytváření prezentace. Hodně záleží na čitelnosti testu.
Chcete-li upravit, měli byste:
- vyberte požadovanou část textu;
- poté použijte nástroje na hlavním panelu.
Ve výchozím nastavení je každý nový řádek v textu považován za seznam s odrážkami. To se mění pomocí panelu nástrojů. Také Power Point obsahuje tlačítka pro instalaci speciální efekty, směr textu, změna řádkování atd. Když vyberete grafický obrázek v pracovní oblasti snímku, na panelu nástrojů se zobrazí karta „Práce s obrázky“.
Zde můžete změnit:
- Jas;
- Kontrast;
- Styl zobrazení;
- Barva;
- Velikost.
Video: Prezentace za 10 minut
Animace
Je vhodné dát krásnou vizualizaci snímkům naplněným informacemi. To se provádí pomocí Animačních efektů v podokně úloh Návrh snímku. Z velkého seznamu efektů si můžete vybrat libovolný pro každý objekt na snímku. Pak se během ukázky krásně objeví na obrazovce. Jeden efekt se použije na jeden snímek, ale můžete kliknout na tlačítko Použít na všechny snímky a zobrazí se na všech snímcích v prezentaci.

Přidání přechodů
Přechod se používá při přechodu z jednoho místa na druhé. Nový snímek se může objevit okamžitě nebo postupně. Fade in dělá prezentaci krásnější a zajímavější.
Chcete-li nastavit přechod, musíte vybrat snímek a přejít na:
- Animace;
- Dále byste měli vybrat přechodový efekt, který se vám líbí, jeho zvuk a rychlost procesu. Automatický přechod lze také nakonfigurovat (pak se nastaví jeho čas) a kliknutím myši. Přechod lze provést pro každý snímek zvlášť, nebo jej lze nakonfigurovat pro celou prezentaci najednou.
Dokončení
Na konci prezentace byste měli upravit nastavení pro samotnou prezentaci, abyste se vyhnuli nepříjemným momentům během prezentace. To se provádí v položce „Prezentace“ - „Nastavení ukázky“:

Zde se nastavují všechny základní parametry zobrazení:
- Správa snímků;
- Výměna sklíček;
- Čísla snímků.
V nabídce „Slide Show“ můžete také skrýt snímky, které dočasně nepotřebujete k zobrazení, ale které nelze smazat.
Dokončenou práci si můžete prohlédnout kliknutím na tlačítko „Od začátku“:
- Uložit jako...;
- Vyberte místo uložení;
- Napište název díla;
- Uložit.
Microsoft Power Point– přístupné a jednoduchý program k vytváření prezentací na vašem počítači. Různé vizuální efekty a designová témata vám umožní rychle vytvořit originální a jedinečnou prezentaci mluvení na veřejnosti nebo školní úkol.
Zajímá vás, který program je lepší použít k vytvoření prezentace, aby byla jednoduchá, pohodlná a výsledkem byl kvalitní výsledek? Ve skutečnosti existuje poměrně mnoho programů, se kterými můžete úspěšně vytvářet prezentace: jedná se o online a offline služby, placené a bezplatné služby. Každý z nich má své výhody, ale i nevýhody a točí se vám hlava, který si vybrat?
Běžně lze programy, ve kterých se provádějí prezentace, rozdělit na profesionální a amatérské. Profesionální, jako je AdobeFlash, nebudeme podrobně zvažovat, protože jejich zvládnutí vyžaduje speciální dovednosti a poměrně hodně času.
Jaký program si mám vybrat?
„Amatérské“ programy, ve kterých můžete prezentovat, nejsou někdy v žádném případě horší než profesionální, pokud jde o kvalitu projektů v nich vyrobených. Funkčně jsou mnohem jednodušší a díky uživatelsky přívětivému rozhraní a vestavěným funkcím jsou vhodné pro začátečníky i zkušenější uživatele.
Snažili jsme se porozumět množství prezentačního softwaru a předložit vám popis nejoblíbenějších programů. Pojďme tedy zjistit, který program může snadno a jednoduše vytvářet profesionální efekty?
ProShow Producent v ruštině– snadno naučitelný program s rozhraním v ruštině. Umožňuje přidávat neomezený počet fotografií do prezentací, vkládat podpisy, komentáře a názvy, používat efekty, animace a mnoho dalšího. Hotové projekty lze uložit jako EXE soubor, spořič obrazovky nebo video, včetně full HD.
Microsoft Power Point je nejoblíbenější program pro vytváření prezentací. Powerpoint umožňuje spolupráci na prezentacích. Po vytvoření projektu je možné jej publikovat na internetu. Program je k dispozici zdarma po dobu jednoho měsíce.
Libre Office Impress je bezplatný prezentační program, který je součástí volně dostupného balíku Libre Office. Program s poměrně jednoduchou funkčností, kliparty ve 2D a 3D formátu, efekty, styly a animacemi.
Photo to Movie je program pro vytváření videí z fotografií, kde se fotografie mění způsobem, který se používá při výrobě klipů. Nástroj podporuje tucet jazyků, ale ruština mezi nimi bohužel není.
Flash Slideshow Maker je jednoduchý program pro rychlé vytváření prezentací založených na technologii Flash. Program obsahuje nástroje pro úpravu obrázků, vizuální efekty, vestavěné šablony a možnost přidávat hudební doprovod. Program je placený a má rozhraní v angličtině.
Prezi je webová služba, která umožňuje vytvářet interaktivní multimediální prezentace s nelineární strukturou. Prezentace Prezi využívají pouze jeden snímek – jakousi mentální mapu. Rozhraní programu Prezi je zcela v angličtině.
PicPick 3.2.5 je jednoduchý, ale velmi funkční grafický editor s anglickým rozhraním. Program je distribuován zdarma. Mimochodem, editor je velmi podobný programu Microsoft Paint, ale má vestavěné filtry a efekty a kromě toho umí pořizovat snímky obrazovky.
Kingsoft Presentation je analogem PowerPointu, prezentovaný v placených a bezplatná verze. Hlavní nevýhodou je absence rozhraní v ruském jazyce. Pokud však máte zkušenosti s vytvářením prezentací v PowerPointu, nebude zvládnutí Kingsoft Presentation obtížné.
Corel Show – Tato aplikace je součástí kancelářského balíku Corel. Program se může stát alternativou k Microsoft PowerPoint. Tento balíček není zdarma, ale cena je mnohem nižší než u sady Microsoft.
Dokumenty Google jsou bezplatný a jednoduchý program, o kterém se uvažuje nejlepší alternativa kancelářský balík Microsoft Office. Chcete-li jej začít používat, stačí se zaregistrovat u Googlu a v horním menu vybrat sekci Disk, kde si můžete vytvářet vlastní prezentace.
280 Slides je jednoduchý program pro tvorbu prezentací, který má možnost stahování hotových prezentací z PowerPointu, automatické ukládání, přidávání snímků a videí z Youtube.
Nejste si jisti, kde vytvořit prezentaci? Můžete zkusit začít s ruskou verzí ProShow Producer právě teď! Vše, co potřebujete, je
06/02/2017 14:19
V řadě speciální nástroje PowerPoint se používá k vytváření prezentací. Software společnosti Microsoft, který je součástí sady Microsoft Office, pomáhá zkušeným i neškoleným uživatelům vytvářet, prohlížet a poskytovat krásné prezentace. Rozsáhlá funkčnost softwaru vám umožňuje vysoce kvalitní a rozmanitou vizualizaci vašeho materiálu a prezentovat jej posluchačům ve formě jasné, efektní a nezapomenutelné show.
Zvládnutím softwaru pro prezentace a prezentace od společnosti Microsoft ovládnete umění vizualizace. Jakákoli myšlenka prezentovaná s takovým doprovodem bude posluchači lépe srozumitelná. Pomocí prezentace můžete učit školáky a studenty, předvádět inženýrské a designérské projekty, filmy, hudební videa a fotografie, prezentovat publiku a dokonce uspořádat divadelní představení. PowerPoint vám umožňuje vytvořit prezentaci jakékoli složitosti: od jednoduché (s obrázky, tabulkami atd.) po komplexní, plnou animovaných speciálních efektů. Vše záleží na publiku, cíli, vaší fantazii a na tom, jak jste úspěšní ve zvládnutí funkčnosti programu.
Jak udělat powerpointovou prezentaci aneb deset kroků k cíli
Krok 1. Vymyslete koncept.
Nejprve je zpracována textová část projevu a poté doplněna vizualizačními prvky. Prezentace nemůže nahradit zprávu, je doplňková: pomáhá zprostředkovat informace posluchači a prezentuje je vizuálně. Proto se musíte nejprve rozhodnout pro koncept reportáže a teprve poté promyslet děj, scénář a strukturu prezentačního pořadu.Chcete-li vytvořit správný koncept, odpovězte na následující otázky::
- Jakého cíle chcete touto prezentací dosáhnout?
- Kdo bude poslouchat projev (charakteristiky publika)?
- Jaké vizuální prvky plánujete ve své prezentaci použít?
- Jaká je délka představení?
Krok 2. Zahájení projektu.
Spusťte PowerPoint a použijte příslušnou funkci k vytvoření nové prezentace (například stránky v dokumentu aplikace Word). Klikněte na možnost v navigační liště a rozhodněte se o rozvržení. Může sloužit jako rozvržení pro jednotlivý snímek nebo pro prezentaci jako celek.
Užitečné tipy:
- Velké množství informací je obtížné vnímat, člověka rozptyluje a nedovoluje mu soustředit se. V ideálním případě bude jeden snímek obsahovat jeden blok s textem, videem, fotografiemi, tabulkami a dalšími prvky.
Krok 3. Šablony na pomoc.
Pro ty, kteří vytvářejí prezentaci poprvé, je možné použít předdefinované šablony, což značně zjednodušuje záležitost. A pouze když je PowerPoint zvládnutý uvnitř i vně, můžete vytvářet vlastní ukázky, které budou splňovat vaše specifické požadavky a úkoly.Protože zatím tvoříme naši první prezentaci, volíme šablonu, která je již v programu předinstalovaná. Chcete-li otevřít nabídku, klikněte na tlačítko Office a vyberte Nový. V novém okně se objeví skupina „Šablony“ a příkaz „Vyprázdnit a poslední“. Dvojitým kliknutím na tlačítko „Nová prezentace“ vytvoříme projekt.

Můžete také použít příkaz „Nainstalované šablony“. Kliknutím na něj si můžete vybrat typ šablony z klasického nebo moderního fotoalba, reklamního bookletu, kvízu, širokoúhlé prezentace. Výběr jedné nebo druhé šablony je dán formou prezentace.
Krok 4. Přizpůsobte vzhled.
Tento krok je důležitý a nezbytný. Otevřete kartu Návrh a odtud přejděte na Motivy. Rozhodněte se pro téma dokumentu a vyberte ten, který potřebujete. Vzhled diapozitivy lze také měnit. Otevřete kartu „Snímky“, vyberte téma a aplikujte jej na jeden nebo více snímků kliknutím na příslušný příkaz.
Předinstalovaná témata programu jsou vhodná pro všechny prezentace. A aby byl vybraný motiv jedinečný, existují samostatná tlačítka, pomocí kterých můžete vybrat pozadí, barvu a efekty animace.
Zkušení uživatelé PowerPointu nepoužívají vestavěné motivy, vytvářejí si vlastní. Chcete-li to provést, musíte použít své vlastní fotografie a obrázky.
- Text musí vystupovat na pozadí, jinak bude špatně čitelný.
- Čím více barevná řešení, zejména pestré odstíny, tím obtížněji je text vnímán. Hlavní věcí zde, stejně jako v oblečení, není přehánět to s barvami a udělat je kompatibilní.
- Tři nebo čtyři kombinované odstíny ideálně koncentrují pozornost publika a zvyšují vnímání informací.
Krok 5. Opravte písmo.
Při práci s prezentací, stejně jako v dokumentech aplikace Word, můžete měnit písma výběrem typu, barvy a velikosti. Jedním slovem, pokud znáte programy Microsoft Office, naučíte se pracovat v PowerPointu.
Chcete-li vybrat grafický návrh písmen a symbolů, otevřete záložku „Domů“ a rozhodněte se pro písmo, jeho barvu a velikost. Poté vyplňte pole „Název“ a „Text“ pro snímek, který vytváříte.
- Text umístěný na snímku by měl být rozdělen na dvě části. Existují hlavní slova a pomocná slova, která doplňují hlavní myšlenku zprávy. A podle toho by měla být zvláště zvýrazněna důležitá část textu. To lze provést pomocí neobvyklého písma, velikosti, barvy a samozřejmě speciálních efektů. Můžete to také udělat jako první hlavní informace a poté další. Jedním slovem, aby bylo možné zprostředkovat hlavní myšlenku snímku, je nutné správně umístit akcenty.
- Plný text (stejná barva, velikost písma) není přijatelný. Rozdělte informace do smysluplných bloků a pro každý použijte jinou velikost písma. Nadpisy, podnadpisy, komentáře k obrázkům a hlavní text by měly být vizuálně zvýrazněny.
- Důležité je navrhnout text tak, aby vynikl a vizuálně upoutal pozornost. Podtrhněte klíčová slova, pište kurzívou nebo tučným písmem, zvláštní pozornost Věnujte pozornost nadpisům – měly by upoutat vaši pozornost.
- Nepište na snímek více než šest řádků, jinak nemůže být řeč o účinnosti vnímání informací.
- Přednostně zvolte jeden font pro celou prezentaci.
- Nepoužívejte písma, která jsou obtížně čitelná. Partner by měl přečíst řádek okamžitě a ne dešifrovat exotické „squiggles“.
- Velké množství textových informací na jednom snímku je těžko srozumitelné. 10 stručných slov je lepších než „list“ textu.
Krok 6. Více viditelnosti!
Pokud děj prezentace umožňuje a je nezbytný pro lepší vizuální vnímání, použijte různé prvky. Může to být obrázek, diagram, klip, koláž, diagram, tabulka – cokoliv, co slouží jako vizuální důkaz vašich informací. Chcete-li umístit libovolný prvek do prezentace, použijte kartu Vložit nebo známé příkazy.
Užitečné tipy:
- Nejlepší je, když nepoužíváte obrázky obtékané kolem textu. Text je absorbován efektivněji, pokud doprovází grafický prvek umístěný na samostatné stránce (v tomto případě snímek).
- Veškerý grafický materiál použitý v prezentaci musí být kvalitní. Nevkládejte malé obrázky. Roztažená fotografie zkazí celou prezentaci.
Krok 7. Zvukový doprovod.
Hudba a soundtrack jsou atributem oboustranně výhodné prezentace. Klikněte na Vložit, otevřete Mediální klipy a vyberte Zvuk. Otevře se okno se seznamem příkazů, vyberte „Zvuk ze souboru“. Otevře se další okno, ve kterém je třeba určit složku s vaší hudbou a vybrat typ souboru. Rozhodněte se o způsobu přehrávání zvukové stopy (kliknutím nebo v automatickém režimu). Pokud vyberete první možnost, zobrazí se karta Nástroje zvuku. Přejděte na Možnosti zvuku a nakonfigurujte příkazy přehrávání.
Užitečné tipy:
- Nepouštějte hlasitou hudbu a zvuk: publikum by mělo slyšet váš projev
- Jak chápete, hard rock nemůže doprovázet vaše vystoupení. Zvolte klidnou hudbu.
Krok 8. Efekty.
Jejich použití zdobí prezentaci, činí ji rozmanitou, dodává emocionalitu a sémantickou zátěž. Animační efekty lze aplikovat na jakýkoli grafický prvek nebo objekt, pokud jsou samozřejmě vhodné. Animace se konfiguruje na odpovídající kartě. Chcete-li přidat efekt pro grafiku, objekty, text, klikněte na něj a nakonfigurujte animaci kliknutím na příslušnou položku. Přidané efekty lze změnit.
Užitečné tipy:
- Množství speciálních efektů prezentaci nezpestří, ale naopak jí uškodí. Publikum rozptyluje pozornost poutající animace a uniká mu textový obsah.
- Animované vložky by měly být používány minimálně a nést sémantickou zátěž.
- Efekty jsou vhodné pro zvýraznění faktů, čísel, klíčových slov a na závěr.
Krok 9. Přechodové efekty snímků.
Když je jeden snímek v prezentaci nahrazen jiným pomocí animačních efektů, přitahuje to pozornost. PowerPoint má mnoho přednastavených typů přechodů – rolety, šachovnice, obdélníky, vertikální a horizontální sloučení.Chcete-li použít stejný typ přechodu na každý snímek v prezentaci, přejděte na kartu Animace. Klikněte nejprve na svou miniaturu a poté na „Přejít na další snímek“. Zde můžete vybrat požadovaný efekt.

Efekty přechodu snímků, které zvolíte, lze přizpůsobit. Pokud chcete změnit rychlost, klikněte na „Přejít na další snímek“ a vyberte příslušné tlačítko. Kliknutím na něj nastavte hodnoty, které potřebujete. Můžete také změnit pořadí přechodových efektů snímků. Chcete-li to provést, musíte přejít do příslušné skupiny a provést nastavení: snímky se mohou změnit kliknutím nebo automaticky.
K efektům změny snímku je také přidána zvuková stopa. Klikněte na kartu Animace a poté na Přejít na další snímek. Vyberte tlačítko Přechodový zvuk. Pokud je zvuk v seznamu, klikněte na něj. Pokud potřebujete přidat zvuk, který není ze seznamu, klikněte na příkaz „Jiný zvuk“. Najděte soubor v počítači a přidejte jej pomocí tlačítka "OK".
- Častý zvuk při výměně diapozitivů je nepřijatelný.
- Nepoužívejte automatickou výměnu sklíčka.
- Nezapomeňte v testu uvést, kde se sklíčka mění.
- Člověk, který se zabývá organizačními záležitostmi, by měl mít i text s těmito tipy.
Krok 10. Prezentace je připravena!
Každý snímek je připraven a nyní se můžete podívat na celou prezentaci. Klikněte na "Slide Show" a začněte sledovat. Pokud se vám na vaší práci něco nelíbí, vždy to můžete napravit. Chcete-li se vrátit na snímky, klikněte na klávesu „Escape“. Nezapomeňte uložit upravený a zobrazený snímek.- Když je prezentace vizuálně přitažlivá prostřednictvím barevných objektů, grafických prvků a živé animace, je to dobrá věc. Ale dovednost řečníka v této věci je stále to hlavní.
Závěr
Tím, že se krok za krokem naučíte pracovat v PowerPointu, budete schopni vytvářet živé, zapamatovatelné prezentace a dovedně je prezentovat různým publikům. Program Microsoft Office vás překvapí každou novou prezentací. funkčnost. A budete mít pocit, že tento nástroj není možné plně ovládat. Ale každá nová prezentace bude lepší a lepší, což znamená, že jste se naučili všechny její lekce na výbornou.Chcete-li si do počítače stáhnout program pro vytváření, prohlížení, zobrazování prezentací a prezentací, použijte oficiální zdroj - webové stránky.