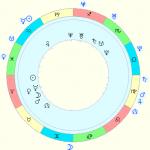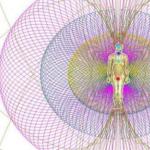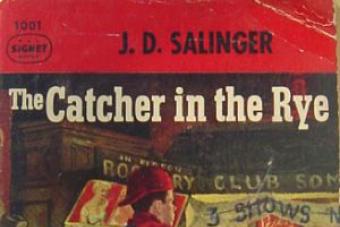Pristatymas yra puikus būdas padaryti pranešimą suprantamesnį ir įdomesnį visuomenei. Šiais laikais pristatymai daugiausia kuriami naudojant „PowerPoint“, kuris yra įtrauktas į „Microsoft Office“ paketą. Šiame straipsnyje galite susipažinti su nedideliu žingsnis po žingsnio instrukcijas apie pristatymų kūrimą „Microsoft PowerPoint“. Straipsnis bus aktualus PowerPoint 2007, 2010, 2013 ir 2016 m.
1 veiksmas. Paleiskite „PowerPoint“.
Norėdami pradėti kurti pristatymą, tiesiog paleiskite „PowerPoint“. Tai galima padaryti naudojant darbalaukyje esančią nuorodą.
Jei darbalaukyje nėra PowerPoint nuorodos, galite paleisti programą ieškodami meniu Pradėti. Norėdami tai padaryti, atidarykite meniu Pradėti ir ieškokite „PowerPoint“.
Žingsnis Nr. 2. Pasirinkite būsimo pristatymo dizainą.
Paleidę „PowerPoint“, galite iš karto pradėti kurti pristatymą. Geriausia vieta pradėti nuo dizaino. Norėdami tai padaryti, eikite į skirtuką „Dizainas“. Šiame skirtuke pamatysite didelį sąrašą paruošti dizainai pristatymai. Pasirinkite vieną iš galimų parinkčių.

Paruoštų dizainų sąrašo dešinėje yra mygtukai „Spalvos“, „Šriftai“, „Efektai“ ir „Fono stiliai“. Naudodami šiuos mygtukus galite pritaikyti pasirinktą dizainą pagal savo poreikius. Galite pakeisti teksto spalvą ir šriftą, pateikties fono spalvą ir pridėti papildomų efektų.

Jei jums neužtenka paruoštų dizainų, galite internete ieškoti kitų „PowerPoint“ pristatymų šablonų.
Žingsnis Nr. 3. Skaidrių kūrimas.
Pasirinkę dizainą, galite pradėti kurti skaidres būsimam pristatymui. Tai atliekama naudojant mygtuką „Sukurti skaidrę“, esantį skirtuke „Pagrindinis“. Spustelėkite rodyklę žemyn po mygtuku Nauja skaidrė, kad atidarytumėte meniu su galimomis skaidrėmis.

Atsidariusiame meniu matysite kelių tipų skaidres. Tai yra pavadinimo skaidrė, pavadinimo ir objekto skaidrė, skyriaus pavadinimo skaidrė, dviejų objektų skaidrė ir kt. Pasirinkite jums tinkantį skaidrės tipą ir spustelėkite jį pele. Pavyzdžiui, sukursime antraštės ir objekto skaidrę. Taip bus sukurta nauja skaidrė su pavadinimu skaidrės viršuje ir tuščia vieta apačioje.
Žingsnis Nr. 4. Sukurtų skaidrių pildymas.
Sukūrę skaidrę galite užpildyti ją informacija. Norėdami tai padaryti, galite pakeisti skaidrės pavadinimą, dukart spustelėkite užrašą „Skaidrės pavadinimas“ ir įveskite kitą tekstą.

Įvedę pavadinimą, galite užpildyti tuščią lauką po pavadinimu. Jei po pavadinimu turėtų būti tekstas, tiesiog spustelėkite tuščią lauką ir įveskite norimą tekstą.

Jei po pavadinimu turėtų būti kitos informacijos, pavyzdžiui, vaizdo įrašas ar paveikslėlis, tam reikia naudoti mygtukus, esančius šio lauko viduryje. Yra šeši mygtukai, leidžiantys įterpti lenteles, diagramas, „SmartArt“ grafiką, nuotraukas, paveikslėlius iš „PowerPoint“ bibliotekos ir vaizdo įrašus.

Kuriant pristatymus PowerPoint, dažniausiai įterpiamos nuotraukos, todėl apsvarstysime šią parinktį. Norėdami įterpti nuotrauką iš failo, turite spustelėti mygtuką su nuotraukos vaizdu. Po to pasirodys nuotraukos pasirinkimo langas. Pasirinkite norimą nuotrauką ir spustelėkite mygtuką „Įterpti“.

Tada pasirinkta nuotrauka bus rodoma po skaidrės pavadinimu.

Tokiu būdu iš vienos skaidrės sukūrėte PowerPoint pristatymą. Norėdami pridėti kitą skaidrę, grįžkite į skirtuką „Pagrindinis“, dar kartą spustelėkite mygtuką „Sukurti skaidrę“ ir pridėkite kitą skaidrę prie pristatymo. Po to galite užpildyti kitą skaidrę informacija. Kartokite šią procedūrą, kol pristatymas bus paruoštas.
5 veiksmas: peržiūrėkite pristatymą.
Norėdami įvertinti sukurtą pristatymą, eikite į skirtuką „Skaidrių demonstravimas“ ir spustelėkite ten esantį mygtuką „Nuo pradžios“. Po to pristatymas bus atidarytas visame ekrane ir galėsite pamatyti, kaip jis atrodys baigtas.

Taip pat galite spustelėti mygtuką „Iš dabartinės skaidrės“. Tokiu atveju pristatymo atkūrimas prasidės ne nuo pradžios, o nuo kadro, kuriame sustojote dirbdami su pristatymu.
Žingsnis Nr. 6. Pristatymo išsaugojimas.
Sukūrus pristatymą, jį reikia išsaugoti. Norėdami tai padaryti, atidarykite meniu „Failas“ ir pasirinkite parinktį „Išsaugoti kaip“.

Dėl to atsidarys langas, kuriame bus išsaugotas failas. Šiame lange turite pasirinkti aplanką ir spustelėti mygtuką „Išsaugoti“. Taip gausite „PowerPoint“ pristatymo failą PPTX formatu, kurį galėsite atidaryti ir toliau kurti pristatymą.

Jei jūsų pristatymas jau paruoštas rodyti, turite jį papildomai išsaugoti kitu formatu. Norėdami tai padaryti, tuo pačiu būdu turite naudoti meniu „Failas – Išsaugoti kaip“, tačiau prieš išsaugodami pakeiskite formatą į „PowerPoint Demonstration“.

Tokiu būdu išsaugoję gausite failą PPSX formatu. Šio formato privalumas yra tas, kad pristatymas pradedamas groti iškart jį atidarius, o PowerPoint sąsaja net nepasirodo. Tačiau PPSX formato failų redaguoti negalima, todėl pristatymas turi būti išsaugotas ir PPTX, ir PPSX formatu.
Pagrindinis kompiuterinio pristatymo tikslas yra palydėti kalbėtojo kalbą. Atlikta teisingai, ji atkreipia dėmesį į kalbėtoją ir padeda padaryti jo kalbą ryškesnę ir įtikinamesnę. Skaidrėse pateikiami pagrindiniai taškai, nuotraukos, grafikai, lentelės ir vaizdo įrašai. Norėdami sukurti pristatymą, jums reikia tik programos „PowerPoint“ (PP), kuri yra „Microsoft Office“ paketo dalis, įdiegta daugelyje kompiuterių.
Nesvarbu, ar pristatymas bus paprastas, ar sudėtingas su įvairiais specialiaisiais efektais – viskas priklauso nuo autoriaus noro. Svarbiausia tai atlikti taip, kad patiktų publikai. Pasiruoškite reikalingos medžiagos skaidrėms. Tekstą patartina rašyti pačiam, remiantis savo patirtimi. Tai padarys jūsų pristatymą unikalų. Nuotraukos ir nuotraukos iš Jūsų asmeninio archyvo ar rastos internete turi būti puikios kokybės ir atitikti pranešimo temą. Braižykite grafikus MS Excel programoje arba rankiniu būdu. Kad ir koks gražus būtų pristatymas, jis nepakeičia kalbėtojo ir neturėtų atitraukti dėmesio nuo jo kalbos. Susikoncentruokite į auditoriją, sudarykite planą, apskaičiuokite laiką. Paleiskite PP programą. Tada naudokite vieną iš: sukurkite tuščią skaidrę arba pasirinkite paruoštą pristatymo šabloną. Internete yra daug paruoštų šablonų, kurie papuoš jūsų darbą; Daugelis žmonių nori pradėti nuo tuščios skaidrės ir sukurti ją pagal savo skonį. Dirbdami pridėkite skaidrių puslapius: „Pagrindinis – Sukurti skaidrę“. Juos galima ištrinti („Ištrinti“) arba pertvarkyti, vilkdami pele. Pirmoji skaidrė yra pavadinimo skaidrė, joje yra pavadinimas ir paantraštė. Tolesniuose puslapiuose pritaikykite norimą išdėstymą (išdėstymą) naudodami meniu Layout. Tai leis tekstą sudėti į du stulpelius, pridėti paveikslėlį, diagramą. Nors skaidrės baltos, jos neatrodo labai įdomios. Padarykite juos šviesesnius. Norėdami tai padaryti, meniu yra skyrius „Dizainas - temos“. Spustelėkite pasirinktą temą, skaidrės išvaizda pasikeis. Pasirinktą temą galite pritaikyti visam pristatymui arba tik atskiroms pasirinktoms skaidrėms. Kairiajame skirtuke „Skaidrės“ pasirinkite jas, dešiniuoju pelės mygtuku spustelėkite pasirinktą temą ir pasirinkite komandą „Taikyti pasirinktoms skaidrėms“. Naudodami mygtuką „Spalvos“ viršutiniame meniu pasirinkite spalvų schemą, jei nesate patenkinti standartine. Eksperimentuokite su meniu „Efektai“, „Fono stiliai“ ir pakeiskite baigtą temą pagal savo skonį. Jei jums nepatinka paruoštos temos, sukurkite savo. Skiltyje Fono stiliai atidarykite Fono formatą. Įdėkite foną iš failo diske. Kurdami skaidrę naudokite ne daugiau kaip 3-4 spalvas. Fono ir šrifto spalvos turi būti kontrastingos, o ne susilieti. PP programoje yra daug įvairių instrumentų tekstai iki 3-4 spalvų. Eilučių skaičius yra ne daugiau kaip 6, maždaug 6-7 žodžiai vienoje eilutėje, kad būtų geriau suvokiamas vaizdas. Jei abejojate fono ir teksto spalvų deriniu, laikykitės juodo šrifto ir balto fono. Tekstas turi būti lengvai skaitomas net iš tolo. Pristatymas sužavės auditoriją, jei skaidrėse patalpinsite paveikslėlius, koliažus, nuotraukas, diagramas. Eikite į meniu „Įterpti“, pasirinkite objektą, kurį norite įterpti: paveikslėlį iš disko arba paveikslėlį iš bibliotekos, diagramą, figūras. Venkite teksto apvyniojimo aplink vaizdą. Pristatymas su muzikinis akompanimentas
. Meniu Įterpti pasirinkite Garsas iš failo iš sąrašo.
Pristatymą sudaro pranešėjo paskaita kartu su skaidrių demonstravimu. Pristatymuose sėkmingai derinami tekstinio turinio įspūdžiai ir vaizdiniai vaizdai. Dėl to efektas smarkiai padidėja, palyginti su tuo, jei klausytojai suvoktų tik kalbos informaciją.
Pristatymo gebėjimas patraukti klausytojų dėmesį daro tokio tipo konferenciją efektyvia rinkodaros, švietimo ir dizaino priemone. Galite nesunkiai įsivaizduoti, kaip geriau paskaitos medžiaga bus suvokiama, jei studentai ne tik klausys monotoniško dėstytojo balso, bet ir pamatys prieš save jaudinantį laidą pamokos tema.
Konkursinės atrankos metu dažnai pristatomi pristatymai, kuriais pristatoma rangovo projekto vizija. Akivaizdu, kad tai aukštos kokybės pristatymas, leidžiantis gauti pelningą klientą.
Pristatymo programinė įranga
Egzistuoja įvairios programinės įrangos, su kuria net mažai išmanantys dizaino ir režisūros meną žmonės gali sukurti efektyvius pristatymus. Prezentacijos kūrimą naudojant tokią programą galima palyginti su tam tikrų objektų surinkimu konstrukciniame rinkinyje iš paruoštų dalių.
Vartotojui pačiam nieko nereikia piešti, o tik pasirinkti ir sutvarkyti tinkamus objektus. Šis rinkinys papildomai apdorojamas specialiais efektais ir rezultatas yra profesionalaus lygio produktas.
- Geriausios programos, skirtos dirbti kuriant pristatymus, yra šios:
- Nemokamas biuro įspūdis
- Serif Draw Plus
- Adobe pristatymas
Pristatymai Flash formatu Be Libre Office, visos kitos programos yra mokamos ir gana brangios. pinigų. Tačiau šių komercinių programų galimybės yra daug didesnės nei laisvai platinamos programinės įrangos. Pradiniam mokymui geriausia naudoti nemokamas programas.
Kai dizaineris turi rengti pristatymus, kad užsidirbtų pinigų, greitai tampa aišku, kaip tai padaryti nemokamas programas neskirtas ir nepatogus profesionaliam darbui.
Prezentacijos kūrimo procedūra ir ypatumai
Reikia atsiminti, kad skaidrių demonstravimas sustiprina įspūdį, pritraukia dėmesį ir palengvina dėstytojo pateikiamos žodinės informacijos supratimą.
Todėl pirmiausia parašomas tekstas, o pagal teksto struktūrą sukuriamas pristatymo scenarijus. Tekstas segmentuojamas į prasmingas dalis ir kiekvienam epizodui parenkamas optimalus vizualinio akompanimento formatas.
- Nuotrauka.
- Grafikas arba diagrama.
- Infografika.
- Animacija.
- Vaizdo įrašas.
Sukūrus pagrindinę bazę – paskaita plius vaizdiniai, patartina išbandyti pirminį variantą ir aiškiai pamatyti kokius specialiuosius efektus ir perėjimus galima pridėti ir kur. Ir ar būtina tai daryti?
Nereikėtų perkrauti vaizdų specialiais efektais, antraip klausytojai pavirs žiūrovais ir mėgausis animacijos grožiu, o vedėjo tekstas nublanks į antrą planą. Reikalas tas, kad tekstinė informacija yra pagrindinis turinys, o vizualinis akompanimentas yra stiprėjantis fonas. Garnyras neturėtų virsti pagrindiniu patiekalu.
Ypatingas dėmesys turėtų būti skiriamas teksto fragmentų įtraukimui į skaidres ir animacijas. Į pristatymą žmonės ateidavo klausytis lektoriaus, o ne skaityti teksto lapų ekrane – tai galima padaryti namuose kompiuteriu, per internetą.
Skaidrėse esantis tekstas tik pabrėžia pagrindinius istorijos dalykus. Baigus teksto ir vaizdo seriją, pridedamas garsas. Griežtai dozuojama ir tik ten, kur tikrai reikia.
Šablonų naudojimas
Pristatymų kūrimas pagal paruoštus šablonus ne tik labai supaprastina darbo eigą, bet ir žiūrovams palengvina programos suvokimą. Esmė ta, kad žmonės taip pat suvokia pasaulį pažįstamų šablonų formatu ir dažniau atkreipia dėmesį į dalykus, kurie nuolat yra jų kasdieniame pasaulyje.
Jei ekrane pasirodys nestandartiniai vaizdai, klausytojai tiesiog negalės suprasti, kas yra sakoma. Norint suprasti viską, kas neįprasta, reikia didelių pastangų. Ir dauguma žmonių stengiasi tiesiog per daug ignoruoti nauja informacija kad neperkrautų smegenų.
Visose aukščiau išvardytose programose yra paruoštų šablonų pristatymams bet kuria tema. Ir nuolat atsiranda naujų variantų.
Pristatymo kūrėjui nereikės rankiniu būdu koreguoti kiekvieno elemento ir derinti jį pagal pasakojimo kūrimo logiką. Pasirinkus tinkamą šabloną, belieka užpildyti paruoštas skaidres savo teminiais vaizdais, vaizdo įrašais ir produktas yra paruoštas naudoti.
Išsamios instrukcijos, kaip sukurti pristatymą „Microsoft PowerPoint“.
Išsiaiškinkime, kaip sukurti pristatymą kompiuteryje naudojant „Microsoft PowerPoint“.
Pirmas žingsnis. Atidarykite „Microsoft PowerPoint“ ir pasirinkite pristatymo temą.

Antras žingsnis. Pasirinkau pirmą pasitaikiusią temą – „Jonas (konferencijų kambarys)“. Turite užpildyti titulinį puslapį. Tai taip pat pirmoji jūsų pristatymo skaidrė. Paspaudžiame pelę teksto įvesties srityje ir įrašome pristatymo pavadinimą. Jei pavadinimas ilgas ir tekstas netelpa, šriftą galima sumažinti. Dėl to mes gauname " pirmas puslapis“, pirmoji skaidrė.

Trečias žingsnis. Pridėti naują skaidrę. Norėdami tai padaryti, spustelėkite viršutiniame kairiajame kampe esantį mygtuką „Sukurti skaidrę“ ir pasirinkite mums reikalingą skaidrės formatą. „Palyginimo“ formatą pasirinkau, nes... Noriu palyginti praėjusių metų ir dabartinius rodiklius. Dar kartą įveskite skaidrės pavadinimą. Ji turėtų trumpai apibūdinti skaidrės temą. Tada užpildykite, ką palyginsime. Mano atveju yra 2 stulpeliai su antraštėmis ir duomenų įvedimo lauku. Šiame lauke galite pasirinkti reikiamą duomenų formatą iš galimų parinkčių: lentelė, diagrama, SmartArt grafika, piešinys, vaizdas iš interneto, vaizdo įrašas. Įdedu lentelę ir užpildau rodiklius. Dėl to gaunama ši skaidrė:

Ketvirtas žingsnis. Pridėkite kitą skaidrę. Grafinė informacija puikiai atrodo pristatyme. „PowerPoint“ turi puikias galimybes pridėti grafinius duomenis. Paspauskite mygtuką, pažymėtą rodykle paveikslėlyje:

Ir į trečią skaidrę įterpkite trimatę skritulinę diagramą. Pasirodo lentelė, į kurią galite įvesti duomenis. Tada pasirinkite diagramos stilių ir įveskite pavadinimą. Turime trečią skaidrę.

Penktas žingsnis. Pridedame dar kelias skaidres su visa informacija, kurią norite perteikti auditorijai, tada padarome paskutinę skaidrę su informacija apie pranešėją ir tekstu „Ačiū už dėmesį“. Pristatymas paruoštas.
06/02/2017 14:19
Eilėje specialius įrankius PowerPoint naudojama pristatymams kurti. „Microsoft Office“ rinkinio dalis, „Microsoft“ programinė įranga padeda tiek patyrusiems, tiek neapmokytiems vartotojams kurti, peržiūrėti ir pateikti gražius pristatymus. Platus programinės įrangos funkcionalumas leidžia kokybiškai ir įvairiai vizualizuoti medžiagą, pateikiant ją klausytojams ryškios, efektyvios ir įsimintinos laidos pavidalu.
Įvaldę Microsoft pristatymų ir skaidrių demonstravimo programinę įrangą, įvaldysite vizualizacijos meną. Bet kokią idėją, pateiktą su tokiu akompanimentu, klausytojai geriau supras. Naudodami pristatymą galite mokyti moksleivius ir studentus, demonstruoti inžinerinius ir dizaino projektus, filmus, muzikinius vaizdo klipus ir nuotraukas, pateikti pristatymus auditorijai ir net pastatyti teatro spektaklį. „PowerPoint“ leidžia sukurti bet kokio sudėtingumo pristatymą: nuo paprasto (su paveikslėliais, lentelėmis ir pan.) iki sudėtingo, kupino animuotų specialiųjų efektų. Viskas priklauso nuo auditorijos, tikslo, jūsų fantazijos ir nuo to, kaip jums sekasi įvaldyti programos funkcionalumą.
Kaip sukurti PowerPoint pristatymą arba dešimt žingsnių savo tikslo link
1 žingsnis. Sugalvokite koncepciją.
Pirmiausia apdirbama tekstinė kalbos dalis, o paskui ją lydi vizualizacijos elementai. Prezentacija negali pakeisti pranešimo, ji yra papildoma: padeda perteikti informaciją klausytojui ir pateikia ją vizualiai. Štai kodėl pirmiausia turite apsispręsti dėl pranešimo koncepcijos ir tik po to apgalvoti pristatymo laidos siužetą, scenarijų ir struktūrą.Norėdami sukurti tinkamą koncepciją, atsakykite į šiuos klausimus::
- Kokio tikslo norite pasiekti šiuo pristatymu?
- Kas klausys kalbos (auditorijos charakteristikos)?
- Kokius vaizdinius elementus planuojate naudoti savo pristatyme?
- Kokia spektaklio trukmė?
2 žingsnis. Projekto pradžia.
Paleiskite „PowerPoint“ ir naudokite atitinkamą funkciją, kad sukurtumėte naują skaidrių demonstraciją (pvz., „Word“ dokumento puslapį). Naršymo juostoje spustelėkite parinktį ir nuspręskite dėl išdėstymo. Jis gali būti naudojamas kaip atskiros skaidrės arba visos pristatymo maketas.
Naudingi patarimai:
- Didelis informacijos kiekis sunkiai suvokiamas, blaško žmogaus dėmesį ir neleidžia susikaupti. Idealiu atveju vienoje skaidrėje bus vienas blokas su tekstu, vaizdo įrašu, nuotraukomis, lentelėmis ir kitais elementais.
3 veiksmas. Pagalbiniai šablonai.
Tiems, kurie pristato pristatymą pirmą kartą, galima naudoti iš anksto nustatytus šablonus, o tai labai supaprastina reikalą. Ir tik tada, kai PowerPoint yra įvaldytas viduje ir išorėje, galite sukurti pasirinktinius pavyzdžius, kurie atitiks jūsų konkrečius reikalavimus ir užduotis.Kadangi šiuo metu kuriame pirmąjį pristatymą, pasirenkame šabloną, kuris jau yra iš anksto įdiegtas programoje. Norėdami atidaryti meniu, spustelėkite Office mygtuką ir pasirinkite Naujas. Grupė „Šablonai“ ir komanda „Tuščia ir paskutinė“ pasirodys naujame lange. Dukart spustelėję mygtuką „Naujas pristatymas“ sukuriame projektą.

Taip pat galite naudoti komandą „Įdiegti šablonai“. Paspaudę ant jo, galite pasirinkti šablono tipą iš klasikinio ar modernaus nuotraukų albumo, reklaminio bukleto, viktorinos, plačiaekranio pristatymo. Vieno ar kito šablono pasirinkimą lemia pristatymo forma.
4 veiksmas. Tinkinkite išvaizdą.
Šis žingsnis yra svarbus ir būtinas. Atidarykite skirtuką Dizainas ir eikite į temos. Nuspręskite dėl dokumento temos ir pasirinkite tą, kurios jums reikia. Išvaizda skaidres taip pat galima keisti. Atidarykite skirtuką „Skaidrės“, nuspręskite dėl temos ir pritaikykite ją vienai ar kelioms skaidrėms spustelėdami atitinkamą komandą.
Programoje iš anksto įdiegtos temos tinka visiems pristatymams. O kad pasirinkta tema būtų išskirtinė, yra atskiri mygtukai, kuriais galima pasirinkti foną, spalvą, animacijos efektus.
Patyrę „PowerPoint“ vartotojai nenaudoja integruotų temų, jie kuria savo. Norėdami tai padaryti, turite naudoti savo nuotraukas ir vaizdus.
- Tekstas turi išsiskirti fone, kitaip jį bus sunku perskaityti.
- Kuo daugiau spalviniai sprendimai, ypač margų atspalvių, tuo sunkiau suvokiamas tekstas. Svarbiausia čia, kaip ir drabužiuose, nepersistengti su spalvomis ir suderinti jas.
- Trys ar keturi kombinuoti atspalviai idealiai sutelkia auditorijos dėmesį ir padidina informacijos suvokimą.
5 veiksmas. Teisingas šriftas.
Dirbdami su pristatymu, kaip ir Word dokumentuose, galite keisti šriftus pasirinkdami tipą, spalvą ir dydį. Žodžiu, jei esate susipažinę su Microsoft Office programomis, tuomet išmoksite dirbti PowerPoint.
Norėdami pasirinkti grafinį raidžių ir simbolių dizainą, atidarykite skirtuką „Pagrindinis“ ir nuspręskite dėl šrifto, jo spalvos ir dydžio. Tada užpildykite kuriamos skaidrės laukus „Pavadinimas“ ir „Tekstas“.
- Skaidrėje esantis tekstas turėtų būti padalintas į dvi dalis. Yra pagrindiniai žodžiai ir pagalbiniai žodžiai, papildantys pagrindinę pranešimo idėją. Ir atitinkamai svarbi teksto dalis turėtų būti ypač išryškinta. Tai galima padaryti naudojant neįprastą šriftą, dydį, spalvą ir, žinoma, specialiuosius efektus. Taip pat galite tai padaryti pirmieji pagrindinė informacija, o tada papildomai. Žodžiu, norint perteikti pagrindinę skaidrės idėją, būtina teisingai išdėstyti akcentus.
- Tvirtas tekstas (tos pačios spalvos, šrifto dydis) nepriimtinas. Padalinkite informaciją į reikšmingus blokus ir kiekvienam naudokite skirtingą šrifto dydį. Antraštės, paantraštės, vaizdų komentarai ir pagrindinis tekstas turi būti vizualiai paryškinti.
- Svarbu tekstą suprojektuoti taip, kad jis išsiskirtų ir vizualiai patrauktų dėmesį. Pabraukite pagrindinius žodžius, parašykite kursyvu arba paryškintu šriftu, ypatingas dėmesys Atkreipkite dėmesį į antraštes – jos turėtų patraukti jūsų dėmesį.
- Nerašykite skaidrėje daugiau nei šešių eilučių, kitaip apie informacijos suvokimo efektyvumą negali būti nė kalbos.
- Pageidautina pasirinkti vieną šriftą visam pristatymui.
- Nenaudokite sunkiai įskaitomų šriftų. Pašnekovas turėtų akimirksniu perskaityti eilutę, o ne iššifruoti egzotiškus „švirkštus“.
- Sunku suprasti didelį kiekį tekstinės informacijos vienoje skaidrėje. 10 glaustų žodžių yra geriau nei teksto „lapas“.
6 žingsnis. Daugiau matomumo!
Jei pristatymo tema leidžia ir yra būtina geresniam vizualiniam suvokimui, naudokite įvairius elementus. Tai gali būti vaizdas, diagrama, klipas, koliažas, diagrama, lentelė – viskas, kas naudojama kaip vaizdinis jūsų informacijos įrodymas. Norėdami įdėti bet kurį elementą skaidrių demonstracijoje, naudokite skirtuką Įterpti arba pažįstamas komandas.
Naudingi patarimai:
- Geriausia, jei nenaudosite vaizdų, apvyniotų aplink tekstą. Tekstas įsisavinamas efektyviau, jei jis pridedamas prie grafinio elemento, esančio atskirame puslapyje (šiuo atveju skaidrėje).
- Visa pristatyme naudojama grafinė medžiaga turi būti kokybiška. Nedėkite mažų vaizdų. Ištempta nuotrauka sugadins visą pristatymą.
7 žingsnis. Garso akompanimentas.
Muzika ir garso takelis yra visiems naudingo pristatymo atributas. Spustelėkite Įterpti, atidarykite Media Clips ir pasirinkite Garsas. Atsidarys langas su komandų sąrašu, pasirinkite „Garsas iš failo“. Atsidarys kitas langas, kuriame turėsite nurodyti aplanką su muzika ir pasirinkti failo tipą. Nuspręskite garso takelio atkūrimo būdą (spustelėdami arba automatiniu režimu). Jei pasirinksite pirmąjį, atsiras skirtukas Garso įrankiai. Eikite į Garso parinktys ir sukonfigūruokite atkūrimo komandas.
Naudingi patarimai:
- Neleiskite garsiai muzikos ir garsų: auditorija turėtų girdėti jūsų kalbą
- Kaip suprantate, kietasis rokas negali lydėti jūsų pasirodymo. Pasirinkite ramią muziką.
8 žingsnis. Efektai.
Jų naudojimas papuošia pristatymą, daro jį įvairų, prideda emocionalumo ir semantinio krūvio. Animacijos efektus galima pritaikyti bet kuriam grafiniam elementui ar objektui, jei, žinoma, jie tinkami. Animacija sukonfigūruojama atitinkamame skirtuke. Norėdami pridėti efektą grafikai, objektams, tekstui, spustelėkite jį ir sukonfigūruokite animaciją spustelėdami atitinkamą elementą. Pridėtus efektus galima keisti.
Naudingi patarimai:
- Specialiųjų efektų gausa nepaįvairins pristatymo, o, priešingai, pakenks. Žiūrovai blaškosi dėmesį prikaustančios animacijos ir pasigenda tekstinio turinio.
- Animacijos intarpai turėtų būti naudojami minimaliai ir turėti semantinę apkrovą.
- Efektai tinka paryškinti faktus, skaičius, raktinius žodžius ir apibendrinti.
9 veiksmas. Skaidrių perėjimo efektai.
Kai viena skaidrė pristatyme pakeičiama kita, naudojant animacijos efektus, ji patraukia dėmesį. „PowerPoint“ turi daug iš anksto nustatytų perėjimų tipų – žaliuzės, šaškės, stačiakampiai, vertikalūs ir horizontalūs sujungimai.Norėdami taikyti tą patį perėjimo tipą kiekvienai pristatymo skaidrei, eikite į skirtuką Animacijos. Pirmiausia spustelėkite savo miniatiūrą, tada spustelėkite „Eiti į kitą skaidrę“. Čia galite pasirinkti norimą efektą.

Pasirinktus skaidrių perėjimo efektus galima tinkinti. Jei norite pakeisti greitį, spustelėkite „Eiti į kitą skaidrę“ ir pasirinkite atitinkamą mygtuką. Paspaudę ant jo, nustatykite reikiamas reikšmes. Taip pat galite pakeisti skaidrių perėjimo efektų tvarką. Norėdami tai padaryti, turite eiti į atitinkamą grupę ir atlikti nustatymus: skaidrės gali keistis spustelėjus arba automatiškai.
Prie skaidrių keitimo efektų taip pat pridedamas garso takelis. Spustelėkite skirtuką Animacija, tada eikite į kitą skaidrę. Pasirinkite mygtuką Perėjimo garsas. Jei garsas yra sąraše, spustelėkite jį. Jei jums reikia pridėti garsą ne iš sąrašo, spustelėkite komandą „Kitas garsas“. Raskite failą savo kompiuteryje ir pridėkite jį naudodami mygtuką „Gerai“.
- Dažnas garsas keičiant skaidres yra nepriimtinas.
- Nenaudokite automatinio skaidrių keitimo.
- Teste būtinai nurodykite, kur keičiasi skaidrės.
- Asmuo, kuris sprendžia organizacinius klausimus, taip pat turėtų turėti tekstą su šiais patarimais.
10 veiksmas. Pristatymas paruoštas!
Kiekviena skaidrė yra paruošta ir dabar galite peržiūrėti visą pristatymą. Spustelėkite „Skaidrių demonstravimas“ ir pradėkite žiūrėti. Jei kas nors jūsų darbe jums nepatinka, visada galite tai pataisyti. Norėdami grįžti į skaidres, spustelėkite pabėgimo klavišą. Būtinai išsaugokite pakeistą ir peržiūrėtą skaidrę.- Kai pristatymas yra vizualiai patrauklus dėl spalvingų objektų, grafinių elementų ir ryškios animacijos, tai yra gerai. Tačiau kalbėtojo įgūdžiai šiuo klausimu vis dar yra pagrindinis dalykas.
Išvada
Žingsnis po žingsnio išmokę dirbti PowerPoint, galėsite kurti ryškius, įsimintinus pristatymus ir sumaniai juos pristatyti įvairioms auditorijoms. „Microsoft Office“ programa nustebins jus kiekviena nauja skaidrių demonstracija. funkcionalumą. Ir jūs pajusite, kad šio instrumento neįmanoma visiškai įvaldyti. Bet kiekvienas naujas pristatymas bus vis geresnis ir geresnis, o tai reiškia, kad jūs puikiai išmokote visas jo pamokas.Norėdami atsisiųsti į savo kompiuterį programą, skirtą kurti, peržiūrėti, rodyti skaidrių demonstracijas ir pristatymus, naudokite oficialų šaltinį - svetainę.
Šiame straipsnyje mes stengsimės aprėpti temą, kaip sukurti tinkamą pristatymą kompiuteryje, kuris gali sudominti ir įtikinti klausytojus. Šiandien mūsų kasdieniame gyvenime Sunku įsivaizduoti be kompiuterinių technologijų. Versle tokios technologijos vaidina ypatingą vaidmenį, pavyzdžiui, neužtenka tik kalbėti ar parašyti apie savo idėją ar verslo planą.
Kolegos, vadovybė ir verslo partneriai nori matyti būsimas projektas savo akimis. Verslo idėjoms vizualizuoti naudojamos nuotraukos, grafikai, brėžiniai, diagramos, klipai, trimačiai modeliai ir kt. Sutikite, kad toks vaizdinis demonstravimas yra daug informatyvesnis nei „sausas“ spausdintas tekstas. Ši technika ypač svarbi tiems, kurie informaciją geriau suvokia vizualiai, o tokių žmonių, mokslininkų teigimu, yra apie 30 proc., t.y. kas trečias. Šis demonstravimo būdas vadinamas „prezentacija“ ir plačiai naudojamas įvairiose srityse: dizaino, rinkodaros, ekonomikos, pedagogikos, inžinerijos ir kt.
Pristatymai yra būtini mokymosi procesuose, idėjų ir rezultatų demonstravimui bei lyginamajai analizei.

Galite sukurti pristatymą savo kompiuteryje naudodami PowerPointe programą. Jų pagalba paruošiama 95% prezentacijų. Tai yra standartinio biuro paketo dalis. Microsoft Office PowerPoint – tai paprasta naudoti, patikima ir informatyvi programa, skirta įvairiausiems pristatymo projektams, atitinkantiems aukščiausius reikalavimus, įgyvendinti.
Naudodami PowerPoint galite kurti veiksminga priemonė kartu su žodiniu ar rašytiniu pranešimu. Programa leidžia kurti grafikus, diagramas, nuotraukas, joje yra įvairių specialiųjų efektų, leidžiančių sukurti įsimintiną, ryškų projektą.
Skirti laiko išmokti „PowerPoint“ pagrindų yra verta investicija į savęs tobulėjimą ir ugdymą, nes kiekvienas anksčiau ar vėliau turi skaityti pristatymus, kalbas ir demonstracijas.
Pristatymo kūrimas naudojant „PowerPoint“ (standartinę „Microsoft“ programą)
„Power Point“ programą galite rasti savo kompiuteryje naudodami „Windows“ paiešką.
Svarbiausia taisyklė yra pristatymas nepakeičia jūsų pranešimo ar kalbos, o tik jį papildo, iliustruodamas jūsų žodžius ir leidžia sutelkti dėmesį į pagrindinius dalykus. Štai kodėl pirmiausia turite gerai apgalvoti savo kalbos planą ir tik tada pateikti pristatymą.
1 žingsnis. Atsižvelkite į visas pristatymo detales!
Svarbiausi klausimai, kuriuos reikia užduoti sau prieš rengiant pristatymą:
- Koks yra pagrindinis mano pristatymo tikslas?
- Kokias funkcijas turės mano klausytojai / žiūrintieji?
- Kokia trukmė, turinys ir dinamiškumas?
2 žingsnis. Pradėkime kurti!
Pristatymo kūrimas prasideda nuo programos paleidimo. Tada naudodami parinktį „sukurti skaidrę“, esančią dešiniajame skydelio kampe viršuje, pasirinkite skaidrės išdėstymą. Šis išdėstymas taikomas ne tik visam pristatymo projektui, bet ir gali būti pritaikytas kiekvienai skaidrei.

Svarbu! Stenkitės vienoje skaidrėje nedėti kelių skirtingo tipo informacijos (nuotraukų, teksto ar diagramų) blokų iš karto. Tai atitraukia potencialius žiūrovus, išsklaido dėmesį, o tai galiausiai lemia jūsų pasirodymo suvokimo sumažėjimą.
3 veiksmas: naudokite šabloną!
„PowerPoint“ naudoja pristatymo šabloną visoms naujoms jūsų kuriamoms pateiktims. Norėdami jį naudoti, turite spustelėti „Failas“ ir atidarę meniu pasirinkite komandą „sukurti“. Atsidarys langas, kuriame bus rodomi „šablonai“. Čia reikia pasirinkti „naujas pristatymas“ (du kartus spustelėjus pelę).

Taip pat galite pasirinkti šablonus pristatymui naudodami komandą „įdiegti šablonai“, kuri suteikia prieigą prie „klasikinio“ ir „modernaus“ albumo, „reklamos bukleto“, „viktorinos“ ir „plačiaekranio pristatymo“.
4 veiksmas. Pasirinkite šablono temą!
Kad pristatymas atrodytų norima išvaizda, reikia eiti į skirtuką „dizainas“, eiti į „temos“ ir pasirinkti jums patinkantį dokumentą. Norėdami pakeisti savo skaidrių vizualinę išvaizdą, turite rasti skirtuką „skaidrės“, pažymėti norimas skaidres ir spustelėti temą, kurią norite naudoti pasirinktoms skaidrėms.

PowerPoint temos yra universalios pristatymams įvairių tipų. Galite pakeisti spalvą, stilių, pridėti efektus naudodami atitinkamus mygtukus: „efektai“, „fono stiliai“ ir kt.

Prezentacijų temas galite kurti patys, naudodami savo nuotraukas, piešinius ir sprendimus.
Svarbu! Atkreipkite dėmesį, kad tekstas turi būti kontrastingas fonui, kitaip jį bus sunku perskaityti. Nereikėtų skaidrių padaryti per ryškių ar perkrauti spalvomis, nes... tai kenkia vaizdinių vaizdų suvokimui. Optimalus sprendimas- vienoje skaidrėje naudokite ne daugiau 3-5 spalvas, kurios gerai dera tarpusavyje, gerindamos suvokimą.
5 veiksmas. Ar pasirenkate šrifto dydį ir spalvą?
Microsoft PowerPoint pristatymo programinė įranga leidžia keisti teksto elementams naudojamo šrifto tipą, dydį ir spalvą. Dirbti su pristatymų tekstais taip pat paprasta, kaip dirbti su dokumentais programoje „Office Word“.

Norėdami rašyti tekstą, tereikia įdėti žymeklį į norimą vietą, pavyzdžiui, lauke „antraštė“ arba „tekstas“ ir pradėti rašyti. Norėdami pasirinkti reikiamą šriftą, turite eiti į grupę „šriftas“, kur pasirenkate jo parametrus: dydį, spalvą, tipą.
Svarbu!
- Suskirstykite tekstą į pagrindinį ir papildomą. Geriau kaip nors išryškinti pagrindinį, kad jis klausytojams atneštų maksimalią informaciją. Pagrindinį tekstą galite paryškinti pagal dydį, spalvą ar specialų efektą, taip pat jo rodymo ekrane tvarką. Papildomas tekstas skirtas paaiškinti pagrindinį tekstą, geriau pritaikyti jam „ramesnius“ efektus: mažesnis šrifto dydis, mažiau sodri spalva ir pan.
- Nepamirškite apie „skaitomumo“ sąvoką! Tekstas turi būti skaitomas ir lengvai suprantamas. Norėdami tai padaryti, jis turi turėti aiškią struktūrą, kurią pabrėžia šrifto dydis. Pavyzdžiui, antraštei galite naudoti 22-30 šrifto dydį, paantraštėms - 20-24. Antraštėms po lentelėmis, paaiškinimams, išnašoms - 8-10. Turinys paprastai gerai skaitomas, kai šriftas yra 14–20.
- Paryškinkite pavadinimą, paantraštes ir pagrindinius dalykus paryškintu arba pabrauktu šriftu. Rengdami komentarus, paaiškinimus, išnašas, papildomos informacijos- kursyvas.
- Nepamirškite apie „šešių principą“: 6 žodžiai eilutėje, 6 eilutės skaidrėje.
- Nenaudokite skirtingų šriftų toje pačioje skaidrėje! Dar geriau, naudokite tą patį šriftą visoms pristatymo projekto skaidrėms.
- Nenaudokite sudėtingų, neaiškių ar didelių šriftų. Geriausi variantai pristatymui yra Times New Roman, Bookman Old Style, Verdana, Calibri, t.y. tie šriftai, kurie dažniausiai naudojami kuriant spaudinius.
- Neperkraukite skaidrės bandomąja medžiaga, atminkite, kad pristatymas nepakeičia jūsų kalbos!
6 žingsnis. Geriau pamatyti šimtą kartų!
Kad jūsų kalba būtų įdomesnė ir pagrįstesnė, PowerPoint pristatyme turite naudoti grafikus, diagramas, brėžinius, infogramas, koliažus ir nuotraukas. Norėdami įdėti šiuos elementus, turite eiti į "iliustracijas" ir spustelėti grupę. Taip pat galite įterpti nuotrauką ar piešinį į pristatymą naudodami tradicines komandas „kopijuoti“ ir „įklijuoti“.

Svarbu!
- Sumažinkite techniką „vaizdas apsuptas tekstu“, nes Šį derinį labai sunku suvokti. Paveikslėlį geriau įdėti į atskirą skaidrę, žemiau pridedant tekstinę informaciją. Tokiu atveju vaizdas atrodys vientisas ir neperkrautas.
- Naudojamos nuotraukos ir brėžiniai turi būti aukštos kokybės ir reikiamo dydžio. Atkreipkite dėmesį, kad ištempti vaizdai praranda ryškumą, o tai gali sugadinti viso pristatymo efektą.
7 veiksmas: įdėkite muzikinį akompanimentą!
Kai kuriuose pristatymuose tikslinga ir netgi pageidautina naudoti garsą. Kaip įterpti muziką ar garsą? Tai padaryti nėra sunku: turite eiti į skirtuką „daugialypės terpės klipai“ ir sustoti ties elementu „garsas“. Atsiras komandų sąrašas, kuriame turėsite pasirinkti „garsas iš failo“. Atsiras standartinis dialogo langas, kuriame turėsite nurodyti aplanką, iš kurio bus įdėtas garsas ar muzika. Taip pat nurodomas garso failo tipas. Po to nurodome garso atkūrimo būdą. Jis gali būti automatinis arba pagal komandą – pelės paspaudimu. Norėdami pasirinkti, eikite į meniu „Garso parinktys“ ir nurodykite reikiamus nustatymus.

Svarbu!
- Stebėkite garso stiprumą! Jūsų kalba turi būti išgirsta. Idealus variantas— atsižvelgti į patalpos, kurioje vyks jūsų pasirodymas, akustines ypatybes.
- Rinkitės ramią, neutralią muziką. Geriau teikite pirmenybę instrumentinei ar klasikinei muzikai, kuri neerzins ir neatitrauks klausytojų nuo jūsų pasirodymo. Venkite ritmingų, įkyrių melodijų, nors pasitaiko situacijų, kai tinka būtent toks muzikinis fonas.
8 žingsnis. Parodykite ir domėkitės!
Animacijos efektų, kuriuos galima pridėti prie vienos ar kelių skaidrių, įvedimas padės paįvairinti pristatymą. Animaciją galite pridėti pasirinkę atitinkamo pavadinimo skirtuką ir eidami į grupę „animacija“ ir atidarę meniu „animacijos nustatymai“. Po to turėtumėte spustelėti objektą (tekstą, diagramą, grafiką ar nuotrauką), prie kurio norite pridėti animacijos efektą, naudodami mygtuką „Pridėti efektą“. Tada turėsite atlikti veiksmus, kad įterptumėte animacijos efektus, o efektai bus rodomi sąraše Animacijos sąranka tokia tvarka, kokia jie bus rodomi pristatyme. „Keisti efektą“ galite pakeisti efektų greitį, tvarką ir kryptį.

Svarbu!
- Neperkraukite pristatymo nereikšmingais specialiaisiais efektais. Daug judančių objektų, pašaliniai garsai, animacijos erzina klausytojus ir atitraukia dėmesį nuo jūsų pristatymo. Geriau apsiribokite 1-2 specialiaisiais efektais, kurie pabrėš pateikiamos informacijos reikšmę.
- Neturėtumėte naudoti animacijos efektų „tik taip“ arba „dėl grožio“. Jie turi turėti auditorijai suprantamą prasmę.
Verta paryškinti naudojant animuotus specialiuosius efektus pagrindiniai punktai pristatymus, daryti išvadas, apibendrinti. Geriausias efektas turi animaciją, pagrįstą teksto pasirinkimu skirtingos spalvos. Priešingai, judančias raides klausytojai suvokia prasčiau.
9 žingsnis. Įdomus skaidrių perėjimas!
Perėjimas iš skaidrės į skaidrę padaro pristatymą darnesnį ir kokybiškesnį. Norėdami pridėti perėjimus, turite pasirinkti skirtuką „Perėjimai“, kuriame spustelėkite skaidrės miniatiūrą. Čia galite pasirinkti mėgstamą skaidrės keitimo efektą.

Skaidrės keitimo greitis nustatomas grupėje „Perėjimas prie kitos skaidrės“ naudojant mygtuką „Perėjimo greitis“, kur pasirenkamas optimalus greitis. Taip pat grupėje „skaidrių keitimas“ nustatoma pakeitimų tvarka: automatiškai arba rankiniu būdu paspaudus. Skaidrių keitimą gali lydėti garso efektas. Norėdami tai padaryti, spustelėkite skirtuką „animacija“ ir pasirinkite grupę „perėjimas į kitą skaidrę“. Ten pamatysite mygtuką „Perėjimo garsas“, kurį spustelėję galėsite pasirinkti garso failą, kuris lydės skaidres keitimo procesą.
Svarbu!
- Neleiskite, kad skaidrių perėjimas skambėtų pernelyg įkyriai ar garsiai.
- Pasinaudokite perėjimo spustelėjus ir slinkdami funkcija. Kartais tai patogu - pristatymas visiškai atitinka jūsų kalbą, „nebėga“ į priekį ir neatsilieka.
- Kalbos tekste būtinai atkreipkite dėmesį į momentą, kai reikia pakeisti skaidrę.
- Jei skaidrių demonstraciją veda techniniai darbuotojai, nukopijuokite pokalbį su pastabomis jiems.
10 žingsnis. Susipažinkime su tuo, kas atsitiko!
Pristatymas sukurtas! Norėdami pamatyti, ką gavote, turite spustelėti mygtuką „Rodyti skaidres“. Jei žiūrėdami nuspręsite, kad vieną ar kelias skaidres reikia koreguoti, tai galite padaryti paspausdami „Esc“. Atlikę pakeitimus, turėtumėte išsaugoti naujausią versiją.
Svarbu! Atminkite, kad pristatymas yra priemonė, kuri iliustruoja jūsų kalbą, bet jos nepakeičia. Perkrautas pristatymas ryškios spalvos, muzika, garso efektai ir animacija gali sugadinti net labiausiai apgalvotą ir įdomiausią kalbą, atitraukti nuo jos klausytojus.
Išvada
Dabar galite lengvai sukurti savo pristatymą naudodami „PowerPoint“. Atlikę visus 10 žingsnių išmoksite pristatymo kūrimo pagrindų, bet kiekvieną kartą naujas projektas, atminkite, kad šioje „Microsoft“ programoje galite atrasti daug daugiau funkcijų.
Kviečiame žiūrėti trumpą vaizdo pamokėlę, kaip sukurti pristatymą programoje PowerPoint.