prvky Yandex- toto je rozšíření pro prohlížeče Mozilla Firefox, Opera, Chrome a Internet Explorer, díky kterým je práce se službami Yandex a internetem pohodlnější:
Kombinuje adresní a vyhledávací řádky: do jednoho řádku můžete zadávat nejen adresy webových stránek, ale i vyhledávací dotazy;
poskytuje rychlý přístup k oblíbeným a oblíbeným službám Yandex sociální sítě;
vám pomůže rychle přejít na často navštěvované stránky pomocí vizuálních záložek.
- Funkce Yandex Elements se liší v závislosti na použitém prohlížeči:
Mozilla Firefox a Internet Explorer;
Chrome;
Opera.
Snadné rozšíření prvky Yandex oceňují mnozí. A z dobrého důvodu. Vše máte před očima – od nových zpráv v poště a sociálních sítích až po rychlý přístup k tlačítku Yandex Money a také k nástrojům pro webmastery.
Kam zmizely prvky Yandex?
Nikde. Jen ve verzi Mozilla Firefox 56.0, vydané v září až říjnu 2017, vývojáři odtud odstranili možnost kompatibility s rozšířením prvky Yandex. Motivace této hlouposti byla jednoduchá: „Neexistuje žádná technická možnost implementace panelu nástrojů“ .
Problémem zjevně není nedostatek technických schopností nebo praktický přístup vývojářů, ale touha donutit uživatele k Yandex.Browser s jeho špatnou funkčností.
Jak vrátit prvky Yandex?
Zkrátka - vrátit zpět Mozilla Firefox 56.0 na verzi 55.0 a blokovat vynucené aktualizace prohlížeče – vše bude obnoveno.
1. Nejprve si stáhněte potřebnou verzi prohlížeče Mozilla Firefox 55.0

Stránka ke stažení Mozilla Firefox 55.0
Výběr jazyka
Klepněte na tlačítko [Nainstalovat prvky Yandex];
v dialogovém okně, které se objeví, vyberte Povolit
;
počkejte na dokončení načítání distribuce;
vyberte v dialogu Nainstalujte nyní
a postupujte podle pokynů k instalaci.
Prvky Yandex se objeví po restartování prohlížeče.
4. Blokujte pokusy o automatickou aktualizaci Mozilly
To by mělo být provedeno tak, aby při příštím načtení prohlížeče nebyl aktualizován na nejnovější verzi, ve které Yandex Elements přestanou fungovat. Připomínám, že již ve verzi 56.0 je toto rozšíření blokováno.
Chcete-li to provést, otevřete nabídku prohlížeče a vyberte [Nastavení], přejděte na stránku [Moderní] a vstupte do podnabídky [Aktualizace]. Zde v zaškrtávacím políčku byste měli vybrat možnost: "Nikdy nekontrolovat aktualizace" .

Blokování instalace aktualizací v prohlížeči Mozilla Firefox
5. Pojďme přidat Yandex Elements do seznamu důvěryhodných doplňků
V opačném případě může Mozilla v jednu chvíli jednoduše zablokovat přístup k rozšíření a vnímat jej jako nežádoucí.
- Pojďme na [Nastavení] → [Ochrana];
- stiskněte [Výjimky] v bodě [Generál];
- v okně, které se otevře [Povolené weby – Instalace doplňků] zadejte adresu webu: https://element.yandex.ru
- stiskněte [Povolit].

Přidání prvků Yandex do seznamu důvěryhodných stránek
Poté prvky Yandex se objeví v seznamu důvěryhodných doplňků ve spodní tabulce stejného okna. nezapomeň uložit změny.

To je prakticky vše.
Nastavení rozšíření Yandex Elements
Přizpůsobení rozšíření tak, aby vyhovovalo vašim úkolům, není vůbec obtížné – jednoduše jej přetáhněte z jednoho okna do druhého (z dostupných tlačítek na aktuální tlačítka).


Můžete to udělat jiným způsobem (také přetažením) z okna nastavení přímo na požadované místo v panelu nástrojů. Do tohoto okna se dostanete z nabídky prohlížeče:
Otevřete nabídku prohlížeče;
Klikněte na tlačítko [+ Upravit] v levém dolním rohu vyskakovacího okna nastavení.

Přidání tlačítek Yandex Elements přetažením přímo do panelu nástrojů
Po přesunutí tlačítek stiskněte zelené tlačítko [Ukončit nastavení](vpravo dole v okně nabídky).
Na panelu nástrojů budou tlačítka, která vyberete, vypadat nějak takto:
Tlačítka Yandex Elements na panelu nástrojů
Zde si můžete prohlédnout informace o nainstalovaném rozšíření Yandex Elements a také najít přímý odkaz na stránku produktu:

Stránka s informacemi o rozšíření Yandex Elements
Verzi prohlížeče nainstalovanou v počítači můžete zkontrolovat v nabídce prohlížeče:
Otevřete nabídku prohlížeče;
Klikněte na tlačítko s otazníkem [?]
úplně dole v okně nastavení, které se objeví
V dalším vyskakovacím okně klikněte na nejnižší položku "O Firefoxu"
.
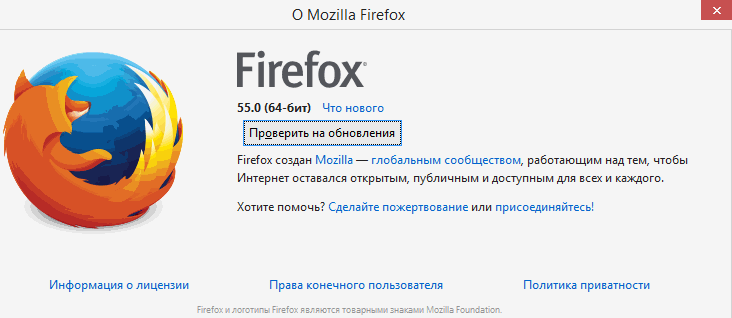
Stránka s informacemi o aktuální verzi Firefoxu
Doufám, že chápete proč nekontrolujte aktualizace a nainstalovat novější verzi prohlížeče? Pokud máte nainstalovanou verzi 55.0 a provedli jste vše popsané výše, pak Prvky Yandex nikam nevedou. V opačném případě hledejte název "Jak vrátit prvky Yandex?" na začátku článku a projděte si všechny body.
A konečně, jak odstranit nepotřebný Mozilla Firefox 56.0 bez „ocasů“ v registru, které zůstanou po odstranění pomocí standardního odinstalačního programu. Kompletní odstranění by mělo být provedeno pomocí speciálních programů, placených i bezplatných. Jeden z bezplatných, ale velmi účinných - IObit Uninstaller, který si můžete stáhnout z tohoto odkazu z oficiálních stránek vývojáře.
Celkové hodnocení materiálu: 4,8
PODOBNÉ MATERIÁLY (PODLE TAGU):
Jak používat vyhledávání Yandex. Ukazuje se, že toho o správném vyhledávání v kontextu mnoho nevíme. Šifrování dat
Ahoj. Nevím jak vy, ale pro mě je těžké si představit svůj internetový prohlížeč bez Yandex Elements. Možná nepatří mezi funkce, bez kterých se neobejdete, ale musíte uznat, že prvky Yandex nám zpříjemňují pobyt na internetu. Vizuální záložky, citáty, rychlý přístup k sociálním sítím a poště, předpovědi počasí a stav silnic šetří čas a usnadňují život.
Obecně je potřebuji, tečka. Takže - po zahájení plánované reinstalace Windows 7 jsem si stáhl nejnovější ovladače PC, video kodeky, nové verze mých oblíbených programů, nainstaloval Yandex.Browser a nejnovější verzi Mozilla Firefox. Okamžitě jsem spustil Firefox s cílem nainstalovat Yandex Elements, ale problém byl, když jsem šel do kanceláře. a kliknutím na tlačítko „instalovat“ jako obvykle jsem obdržel chybu připojení a instalace byla resetována.
Zkontroloval jsem připojení, zkusil jsem to ještě několikrát - prvky Yandex pro Mozilla Firefox nejsou nainstalovány, bez ohledu na to, naštěstí jsem netrpěl dlouho, vzpomněl jsem si, jak tento problém vyřešit...
Proč nejsou nainstalovány prvky Yandex
pro Firefox a jak jej nainstalovat.
Upřímně řečeno, proč nebylo ve Firefoxu nainstalováno rozšíření Yandex Elements? obvyklým způsobem Dnes se slovy „doplňek nelze načíst kvůli chybě spojení s element.yandex“ jsem byl příliš líný se do toho ponořit, protože níže uvedený způsob instalace fungoval napoprvé, vše fungovalo a ztratil jsem zájem o hacky vývojářů.
Jak tedy obejít chybu a nainstalovat Yandex Elements pro Mozilla Firefox. Otevřete oficiální stránku - YandexElement , prohlížeč by měl být detekován automaticky a nad tlačítkem se zobrazí slova „Sada užitečných rozšíření pro Mozilla Firefox“. Klikněte pravým tlačítkem na tlačítko „Instalovat“ a v nabídce, která se otevře, vyberte „Uložit cíl jako...“.

V okně Průzkumníka, které se otevře, označte složku (tu, kterou snadno najdete, pracovní složku, kterou používáte pro stahování), zapamatujte si název staženého souboru, prvky Yandex - YandexElement.xpi. Podíváme se nahoru, klikneme na „Nástroje“ v nabídce prohlížeče a v zobrazené podnabídce klikneme na „Doplňky“.

V okně doplňků vyberte „Získat doplňky“, v pravém horním rohu najdeme ozubené kolečko, pokud najedete myší, vyskočí nápověda „Nástroje pro všechny doplňky“, klikněte levým tlačítkem a v podnabídce vyberte „Instalovat doplněk ze souboru“.

V průzkumníku, který se otevře, najděte složku s uloženými prvky Yandex pro Firefox, vyberte „YandexElement.xpi“ a klikněte na otevřít. se objeví standardní okno varování, s požadavkem na instalaci doplňků od „čestných autorů“, s tím jsme všichni v pořádku - stáhli jsme rozšíření z oficiální stránky Yashka, klikněte na „Instalovat nyní“.

 Ahoj všichni Takže Yandex Elements se objevily na mém počítači, nepamatuji si, odkud pocházejí, ale zřejmě odtud pocházejí. Obecně je to všechno software od Yandexu, není to tak špatné, ne, ale často se to instaluje nějak tak bez povšimnutí, no, ani nevím, jak se to dostalo do mého počítače. Nejspíše při instalaci nějakého programu. Ale kdybych to nainstaloval, tak by tato situace nenastala!
Ahoj všichni Takže Yandex Elements se objevily na mém počítači, nepamatuji si, odkud pocházejí, ale zřejmě odtud pocházejí. Obecně je to všechno software od Yandexu, není to tak špatné, ne, ale často se to instaluje nějak tak bez povšimnutí, no, ani nevím, jak se to dostalo do mého počítače. Nejspíše při instalaci nějakého programu. Ale kdybych to nainstaloval, tak by tato situace nenastala!
Co jsou tedy tyto prvky Yandex? Toto je doplněk (panel) pro prohlížeč Internet Explorer a hlavním úkolem což má usnadnit používání vyhledávače Yandex a jeho služeb. No, co mohu říci, Yandex jde dopředu, co mohu říci. Panel je však opravdu skvělý, je přímo zabudován do Internet Exploreru - přidává logo Yandex před adresní řádek, umísťuje vlastní tlačítka, obecně nemůžete nic říct, skvělé! Ale potřebuje to každý? Otázka není jednoduchá...
Takto vypadá panel:

Vidíte, tady před řádkem, kde je adresa webu, je firemní logo, ale ve skutečnosti je to také tlačítko! Pokud na něj kliknete, přejdete do vyhledávače Yandex. Ale po adresním řádku jsou nejrůznější tlačítka, takže jde o přístup k poště, prohlížení počasí, přístup na disk Yandex, VKontakte a Yandex Video! To znamená, že vše je po ruce! Ale je pravda, že málokdo používá prohlížeč Internet Explorer...
Nyní se podívejte, pokud kliknete na ozubené kolo v pravém horním rohu prohlížeče, zobrazí se nabídka, v ní vyberte Možnosti Internetu > karta Programy > Spravovat doplňky > a uvidíte, že Yandex Elements jsou tyto doplňky:

Vidíte, vydavatelem je YANDEX LLC, to je zajímavé jméno. Pro jistotu napíšu, že se to vše nachází v sekci Panely nástrojů a rozšíření. Mimochodem, zajímavé je, že dokonce říká, kolik sekund trvalo spuštění! To znamená, že je v zásadě můžete zkusit zakázat, stačí kliknout na panel a ve spodní části bude tlačítko Zakázat. Zkontroloval jsem, funguje to, můžete okamžitě zaškrtnout políčko, aby byl panel Visual Bookmarks deaktivován.
Ale myslím, že je lepší to odstranit obvyklým způsobem, a nyní vám ukážu jak. Otevřete tedy nabídku Start a tam vyberte Ovládací panely:

A pokud máte Windows 10, pak je to dobré, ale tato položka je v nabídce, která se vyvolává tlačítky Win + X! No, to je ono, jen pro případ!
Poté mezi ikonami najdeme Programy a funkce, spusťte jej:

V seznamu softwaru bude někde dole něco jako Yandex Elements. Zde mám verzi 8.16 pro Internet Explorer a můžete mít jinou verzi a možná i pro jiný prohlížeč. Takže klikněte pravým tlačítkem na prvky a vyberte Smazat:


Program bude odstraněn přesně za několik sekund:

A pak se otevře stránka na internetu, kde se vás zeptají, proč jste smazali tyto prvky Yandex:

Můžete odpovědět nebo prostě zavřít stránku, to nic není! Ale nemyslete si, že to všechno nečtou, ne, mají, mají speciální oddělení pro analýzu uživatelských recenzí na jeden nebo druhý z jejich produktů (přiznávám, že jsem na to přišel sám).
No kluci, myslím, že jsem vám všechno řekl, doufám, že bylo vše jasné a nějak jsem vám pomohl. Teď už jen zbývá popřát hodně štěstí a ať se vám vše daří
31.07.2016Dnes prohlížeč, budiž Google Chrome, Mozilla Firefox nebo Opera, již přesáhly hranice jednoduchého internetového prohlížeče, nyní je to celý interaktivní stroj. Přestože jste se dříve mohli dozvědět různé informace o dopravních zácpách, počasí ve vašem městě a mnoho dalšího, pokaždé jste museli po stanovištích dlouho skákat. Nyní existují doplňky do prohlížečů, které sledují samy sebe užitečné informace a poskytnout jej ve formě jednoduchého, ale velmi informativního panelu.
Možná nejvíc nejlepší program jedním z nich je „Yandex Elements“, který se dříve nazýval „Yandex.Bar“. Tento software je distribuován zdarma jako nastavení prohlížeče stejnojmennou společností a je pro ně vhodný operační systémy jako Windows XP a vyšší, Linux a Mac OS. Na rozdíl od analogových prvků nezabírají místo v robotickém poli vašeho prohlížeče, ale jsou automaticky skryty a podle potřeby se znovu objevují. Externí rozhraní lze navíc přizpůsobit svému vkusu.Seznam příležitostí, které vám nabízíme:
- "Chytrá linka" vyhledávače.
- „Yandex.Music“, která vám umožní poslouchat skladby stisknutím jednoho tlačítka.
- Možnost zjistit počasí ve vašem městě.
- Dopravní mapa vašeho nebo jakéhokoli jiného města.
- Rychlý klíčový přístup k mnoha sociálním sítím.
- Oznámení o stavu e-mail(kolik nepřečtených písmen) a další.
Nyní se podíváme na funkce instalace prvků Yandex pro některé prohlížeče a prvním z nich bude Google Chrome. Klikněte na tlačítko „Instalovat“ na stránce prvků. Poté budete muset počkat, než se aplikace stáhne. Dále spusťte stažený soubor (měli byste také zavřít prohlížeč) a otevřete průvodce instalací programu. V prvním okně klikněte na „Další“ a ve druhém – „Instalovat“, po instalaci klikněte na „Dokončit“. Znovu spusťte Chrome, kde budete muset kliknout na „Povolit“ nebo „Uložit“, zatímco se potvrdí nové nastavení prohlížeče.
Pro prohlížeč Opera je instalace stejná jako u předchozího internetového prohlížeče. S postupem tak nebudete mít žádné zvláštní problémy.
Někdy se zdá, že Yandex Elements byl vytvořen speciálně pro Firefox. Jednoduše klikněte na „Instalovat“, zobrazí se seznam požadovaných souborů a tlačítko, na které je třeba kliknout – „Instalovat nyní“. Poté restartujte prohlížeč. To je celá instalace pro Mozillu jakékoli verze.
Nejpravděpodobnější příčinou problému s prohlížečem je, že nainstalovaný plugin přestane fungovat. Důvodů může být několik, například viry nebo selhání systému mohou změnit nastavení prohlížeče. Chcete-li problém vyřešit, postupujte takto:
1. Ve Firefoxu otevřete nabídku nastavení kliknutím na tlačítko s vodorovnými pruhy.
2. V rozevírací nabídce otevřete doplňky.
3. Na kartě Rozšíření vyberte rozšíření pro vizuální záložky a klikněte na Povolit nebo Povolit.
Jediné, co musíte udělat, je restartovat Mozillu, po kterém by se vizuální záložky měly objevit jako předtím.
Pokud váš prohlížeč blokuje doplňky
Některá rozšíření po aktualizaci Firefoxu odmítají fungovat, protože prohlížeč nemůže zkontrolovat jejich kompatibilitu nová verze. Nebudete je moci používat, dokud je vývojář doplňku neupraví pro aktualizovaný prohlížeč. Na vlastní nebezpečí a riziko však můžete toto omezení obejít:
1. Přejděte do konfiguračního editoru zadáním about:config;
2. Pomocí funkce vyhledávání najděte řádek xpinstall.signatures.required;
3. Tento příkaz je ve Firefoxu standardně nastaven na „true“; změňte jej na „false“ dvojitým kliknutím na řádek nebo stisknutím klávesy Enter.
Poté aplikace nebude vyžadovat povinný podpis pro doplňky a vaše vizuální záložky budou moci fungovat v prohlížeči. Neexistují však žádné záruky, že to udělají bez chyb.
Přeinstalace doplňku
Pokud náhle váš panel zcela ztratil dříve nainstalované doplňky, nainstalujte je znovu:
1. Výše popsaným způsobem přejděte z ovládacího panelu Mozilly do sekce doplňků.
2. V postranní nabídce otevřete první položku, která vám umožní instalovat nové doplňky do Mozilly.
3. V adresáři, který se otevře, použijte vyhledávací panel k instalaci požadovaného rozšíření. Pokud jste například již dříve používali Speed Dial, zadejte jméno do vyhledávacího formuláře a stiskněte Enter. 
Jediné, co musíte udělat, je vybrat požadovaný doplněk z navrhovaných možností a souhlasit s jeho instalací. Po dokončení procesu restartujte prohlížeč - tímto způsobem můžete obnovit staré vizuální záložky.
Pokud jste použili prvky Yandex, existuje ještě jednodušší způsob, jak je obnovit. Musíte jít na https://element.yandex.ru/, kde klikněte na ikonu pro instalaci vizuálních záložek, po které se rozšíření automaticky nainstaluje.
Vytvoření zálohy nastavení prohlížeče
Chcete-li to provést, můžete použít vestavěnou funkci zálohování:
- Přejděte do nabídky záložek, vyberte příkaz, který je všechny zobrazí;
- V okně „Knihovna“, které se otevře, klikněte na kartu import a zálohy;
- V rozevíracím seznamu si můžete vybrat, zda chcete vytvořit nebo obnovit prvky, které potřebujeme z archivu.
Nastavení prohlížeče se denně automaticky zálohují. Ale aby bylo možné kterékoli z nich, včetně vizuálních záložek, kdykoli rychle obnovit, je lepší je pravidelně zálohovat sami, zejména proto, že archivní kopie nezabírá na disku mnoho místa.
K vytvoření zálohy můžete také použít malý nástroj s názvem MozBackUp. Aplikace je stará, ale přesto funguje dobře na všech moderních operačních systémech Windows a úspěšně zálohuje nastavení nejnovějších verzí Firefoxu. Práce s MozBackUp je poměrně jednoduchá:
1. Po instalaci a spuštění MozBackUp se zobrazí uvítací okno, klikněte na „Další“;
2. V sekci operací s profilem vyberte „Uložit“; 
3. Zadejte adresář na disku, kam bude uložena záložní kopie vytvořená obslužným programem ve formátu PCV; 





